InDesign: Serienbrief und Etiketten mit der Datenzusammenführung (Data Merge)
Zu den Funktionen in InDesign, die ein durchschnittlicher InDesign-Anwender eher selten nutzt, gehört zweifellos die Datenzusammenführung (engl.: Data Merge). Mit dieser Funktion die es ab CS2 gibt, kann man auf eine sehr einfache Weise automatisiert Dokumente erstellen im Stil von Serienbrief oder z.B. Etiketten. Dabei geht es bei der Datenzusammenführung nicht so technisch in die Tiefe wie z.B. beim richtigen Arbeiten mit XML in InDesign und kann deshalb von jedem eigentlich ohne weitere Probleme genutzt werden.
Hier im folgenden ein Beispiel, wie man einfach bei einem Brief z.B. die Adressen automatisieren kann und danach ein Beispiel für Etiketten.
Voraussetzung für die Datenzusammenführung ist ein Quelldokument mit allen Adressen die man braucht. Normalerweise liefert der Kunde da ein Excel-Dokument. Excel versteht die Datenzusammanführung jedoch nicht direkt. Man muß über den Umweg CSV (Comma Separated Value) oder TXT (Tab delimited TeXT) gehen. Man öffnet das Dokument einfach im Tabellenkalkulationsprogramm seiner Wahl (Excel oder die OpenSource Varianten wie OpenOffice oder NeoOffice) und sichert die Datei einfach als CSV-Dokument ab. Dabei sind die Exportoptionen wichtig zur korrekten Übernahme der Akzente und Sonderzeichen.
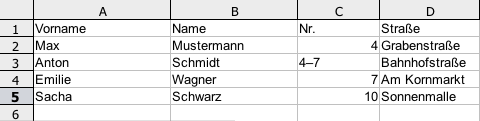
In der ersten Zeile steht die Bezeichnung des Feldes selbst, z.B. Vorname, Name u.s.w. Da drunter folgt dann die ganze Liste. (Übrigens kann man auch hier in der Liste schon personalisierte Bilder festlegen die nachher automatisch mit importiert werden. Dazu muß die Bezeichnung des Feldes ein @-Zeichen sein. In der Liste dann muß der Pfad angegeben werden und zwar absolut also mit allen Unterverzeichnissen (außer das Bild befindet sich im gleichen Ordner, dann reicht die Angabe des Bildes, z.B. Max.jpg. Auf Mac mit Doppelpunkten: Mac HD:Users:ich:Desktop … auf dem PC mit Schrägstrichen C:\Dokumente und Einstellungen\ …) Das vielleicht in einem späteren Beitrag genauer.
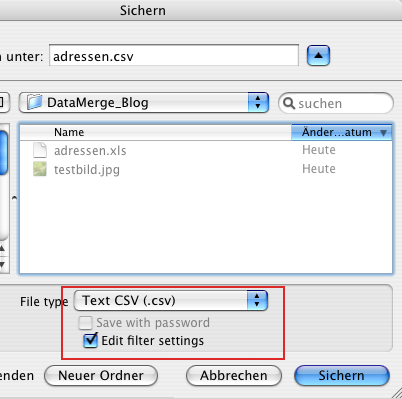
Bei den Exportoptionen sollte darauf geachtet werde, dass Unicode als Kodierung gewählt wird, damit alle Akzente und Umlaute korrekt übernommen werden können.
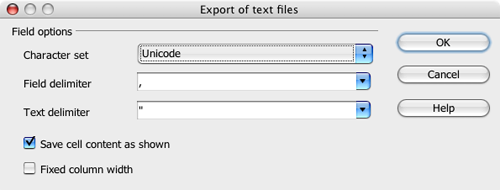
In InDesign öffnet man dann sein Dokument, z.B. einen Brief und geht auf die Musterseite wo dann der Textrahmen platziert wird in den die Adressen nachher fließen sollen. Jetzt die Palette »Datenzusammenführung« (Fenster – Automation) aufrufen. Hier nun den kleinen Pfeil anklicken um ins Palettenmenü zu kommen und hier »Datenquelle wählen« (Select Data Source) um die exportierte CSV-Datei rein zu laden. Achtung: Die Importoptionen anzeigen lassen! Hier sollte auch Unicode stehen und PC (wenn die Datei von Windows her kommt, und das kommt sie bei den Kunden meistens)
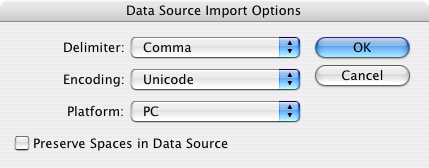
Jetzt erscheinen die Daten in der Datenzusammenführungspalette (oder Panel ab CS3 ;-)
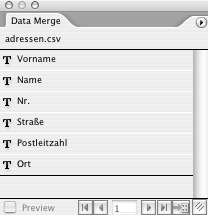
Um die Daten jetzt ins Dokument zu kommen, reicht es in den Textrahmen zu klicken wo die Adresse zu stehen kommt so dass der Cursor blinkt. Jetzt einen Doppelklick auf den ersten Eintrag in der DZF-Palette machen, z.B. Vorname, dann Leerschlag und den Namen in der Palette doppelklicken. Dann Zeilenschaltung und die Adresse doppelklicken u.s.w. bis man alle Felder die benutzt werden sollen doppelgeklickt hat.
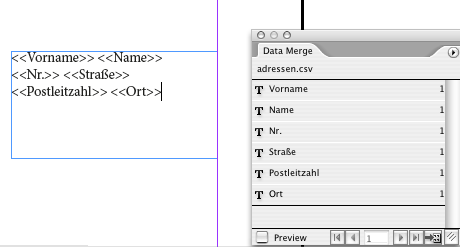
Jetzt – schon fast am Ziel angekommen – kann man in der DZF-Palette die Vorschau anschalten und man sieht schon wie das fertige Dokument dann aussehen wird. Um das Dokument zu erstellen braucht es dann nur noch einen Klick in die DZF-Palette, den Button ganz unten rechts. Einfach bestätigen und ein neues zusammengeführtes Dokument wird erstellt.
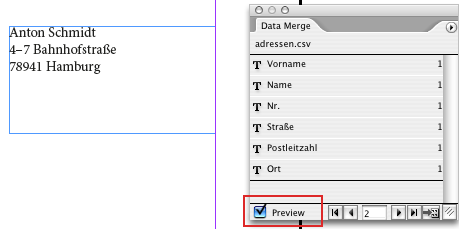
Wie aber mache ich nun Etiketten? Hierzu müssen mehrere Datensätze auf einer Seite platziert werden. Nun, man geht genau so vor wie beim Serienbrief, setzt einen Textrahmen auf die Musterseite und füllt diesen mit den Platzhaltern durch Doppelklicken auf die Datensätze in der Datenzusammenführungspalette. Wenn man jetzt das zusammengeführte Dokument erstellen möchte, gibt es in den Optionen die Möglichkeit auf »Multiple Records« umzustellen, also mehrere Datensätze pro Seite. Das ist unsere Funktion.
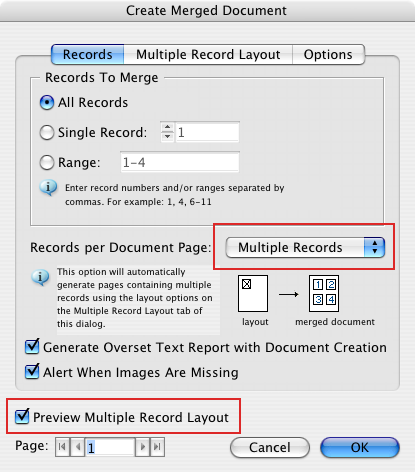
Außerdem kann man hier die Ränder einstellen sowie den Abstand der verschiedenen Etiketten zueinander.
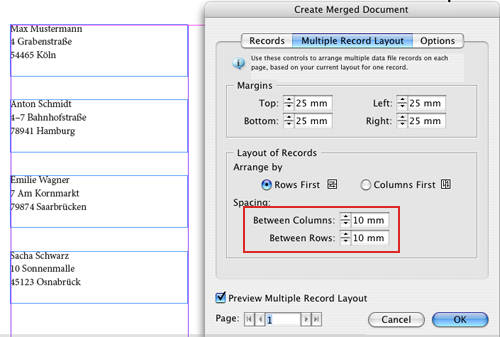
Jetzt nur noch bestätigen und das zusammengeführte Dokument wird erstellt. Et voilà. Mit einer sehr hilfreichen InDesign-Funktion schon wieder mal viel Zeit gespart :-)

[…] + ausführliche Artikel hier sehen […]
[…] + ausführliche Artikel hier sehen […]
Hallo zusammen,
ich nutze Adobe Indesign CC und habe eine CSV aus einer Ecxel erstellt, ich habe aber in der Excel Zellen in welchen ein Zeilenumbruch enthalten ist.
Leider erkennt diesen Indesign nicht, in der CSV ist er mit “ “ maskiert. Wie kann ich das bewerkstelligen dass Indesign auch die Zeilenumbrüche korrekt übernimmt.
Vielen Dank. Thomas
hallo,
toll beschrieben, danke schon mal! Hat mir schon sehr geholfen. Nun kommt aber immer diese Fehlermeldung. Ich habe oben einen Namen und möchte nun noch Geb.Tag und Geb.Ort einfügen. Jetzt kommt immer dieser Hinweis:
Mindestens ein Datenplatzhalter wurde nicht in der Datenquelle gefunden.
Ist das jetzt ein Problem der Excel Liste oder etwas auf der Musterseite in InDesign?
LG
Hallo,
erst mal vielen Dank für das super Tutorial. Eine Frage hätte ich aber: Wo stellt man die Optionen wie z.B. Unicode ein? Bei mir zerbröselt es immer die Umlaute, weiss aber nicht wo ich das umstellen sollte.
Bin für jeden Hinweis dankbar.
Viele Grüße
Frank
Ist es eigentlich möglich, dass wenn man Bilder (z.B. verschiedene Piktogramme) in ein Dokument reimgeneriert, er Bildrahmen weglässt, wenn es für ein Piktogramm kein Bild gibt? Beispiel verschiedene Hotels haben verschiedene Angebote: Parkplatz, Schwimmhalle, Kellner aufs Zimmer usw.
Oder: kann man durch eine einfache Art und Weise leere Bildrahmen löschen?
Du hasts auf Facebook ja schon gesehen:Für Mac User gibts mittlerweile was wesentlich einfacheres. Und dazu kostenlos. Myserializer verbindet Excel und InDesign. Man kann die Dokumente sogar als einzelne PDFs rauslassen – diese Version kommt wohl aber erst im Juli 2014. Sollte man ein Auge drauf haben. Die kostenlose Version ist aber auch schon Gold Wert.
http://www.myserializer.com
Demo-Video:
https://www.youtube.com/watch?v=Lfk57_XGDx4
SORRY – mal wieder zu schnell gepostet. Hab es selbst gelöst: Meine Testdatei war versehentlich ein zweiseitiger Bogen, damit geht es nicht. Bei einseitiger Datei kein Problem, funktioniert reibungslos!
DANKE!
Vielen herzlichen Dank – ich war sicher man kann mehrere Datensätze pro Seite umsetzen – habe aber die eigentlich offensichtliche Auswahl immer übersehen und mich daher gerade sehr über diesen schönen Beitrag gefreut!!
Aber: Bei mir ist die entscheidene Auswahl „Datensätze pro Dokumentseite“ nicht aktiv und somit kann ich nicht von „Einzelner Datensatz“ umstellen. Ich habe leider gerade keine Idee warum. Mit den Dateien scheint alles in Ordnung, die Dokumentzusammenführung mit einem Datensatz pro Seite funktioniert fehlerfrei. Hat jemand eine Idee, warum ich nicht auf mehrere Datensätze pro Seite umstellen kann und kennt die Situation? ID CS5 unter Win 7.
DANKE!
Viele Grüße
Peter
Hallo Andreas,
Ja, bei Bildern, versuch es mal hiermit, also mit Doppelpunkten:
Mac HD:Fotos:Testbild.jpg
Bei Windows müsste es so funktionieren:
c:\Fotos\Testbild.jpg
Viele Grüße,
Sacha
Gut erklärt, ich habe nur eine Frage:
Wie muss der Pfad aussehen, wenn man die Bilder auf einem Server abliegen hat (Mac)? Ich habe schon alles mögliche versucht aber es kommt immer die Fehlermeldung, dass die Datenquelle auf ein fehlendes Bild verweist?
Vielen Dank!
Hallo Andi,
Panel ist das gleiche wie Palette ;) Wenn das mit der CSV-Datei importieren nicht funktioniert, liegt es meist daran, dass verschiedene Zeilen leer sind in der Ausgangsdatei. Es ist nicht immer einfach den Fehler zu finden aber ich persönlich öffne dann die CSV-Datei mit einem ganz simplen Texteditor wie TextEdit auf dem Mac und checke dann, ob auch wirklich überall nur ein Komma (und nicht vielleicht zwei) die Einträge voneinander trennt. Dann das Ganze abgesichert und dann funktioniert auch der Import in InDesign. Die Datenzuammenführungsfunktion ist da ziemlich pingelig was die Sauberkeit der Ausgangsdatei angeht …
Viele Grüße,
Sacha
Hallo Zusammen,
Vielen Dank für das tolle Tutorial.
Leider passiert bei mir (CS 5.5) gar nichts nach dem ich die csv- datei importiere!?
-> „Jetzt erscheinen die Daten in der Datenzusammenführungspalette (oder Panel ab CS3 ;-)“
Wo/Was ist der Panel??
Weiss jemend Rat?
Hi Alaxander,
Danke für deinen Kommentar. Ja, ich hab auch schon an Flattr gedacht aber mich bisher noch nicht um die Einbindung gekümmert. Vielleicht sollte ich das demnächst mal nachholen :)
Viele Grüße,
Sacha
Vielen Dank für den Tipp und die Schritt-für-Schritt-Anleitung!
Ich würde den Artikel auch gerne flattrn – und würde das auch gerne noch viel häufiger tun, aber leider gibt es in der deutsch-sprachigen Blogosphäre dazu selten die Gelegenheit. So viel zu meinen Erfahrungen als Blog-Leser. ;-)
Hallo Sacha, vielen Dank für die nützliche Zusammenfassung. Leider scheitere ich ab „Jetzt erscheinen die Daten in der Zusammenführungspalette“. Da erscheint bei mir zwar ein Datensatz, aber nur ein einzeiliger. Ich kann den Datensatz auch ins Dokument rüberziehen – und es erscheinen auch alle Daten (leider mit dem Semikolon), aber es ist nicht möglich einen Zeilenumbruch einzufügen oder die Semikolon loszuwerden. Was mache ich falsch?
Hallo Sacha
Danke für den Tipp, hat mir sehr geholfen, allerdings stecke ich jetzt bei der Datenzusammenfürhung fest. Wir arbeiten mit Mac und Office für Mac. Wenn ich die Excel-Daten per «Datenquelle auswählen» einfügen will, kann ich bei den Import Optionen die Daten nur per «ASCll» oder «Shift_JlS» einfügen, was ja nicht ein Problem wäre, jedoch werden die Eingaben in der 1. Zeile im Excel wie «Name, Vorname etc.» alle in einer Zeile anzeigt, statt untereinander und einzeln. Weiss jemand wie ich das beheben kann?
Vielen Dank für Eure Antwort und beste Grüsse
Sarah
Kann es sein dass es im InDesign CS 3 da ein Problem gibt?
Erstens muß die csv-Datei Tab-getrennt sein, sonst schmeißt die Datenzusammenführung alle Daten in eine Zeile.
Und jetzt weigert sich InDesign mehrere Datensätze auf eine Seite oder auch auf Folgeseite zu laden.
Obwohl „alle Datensätze“ angewählt ist, kann bei „Datensätze auf einer Dokumentseite“ oder im nächsten Reiter „Layout mit mehreren Datensätzen“ nichts geändert werden, da ist alles hellgrau und nicht anwählbar. InDesign behauptet da: „Diese Optionen sind deaktiviert, da unter „Datensätze pro Dokumentseite“ die Option „einzelner Datensatz“ ausgewählt ist.
Das stimmt aber nicht, ich habe „alle Datensätze“ ausgewählt, auch bei Auswahl eines Bereichs ändert sich nichts, gibts hier noch Spezialeinstellungen für die CS3?
Grüße
Melanie
Danke für den Artikel.
Ich habe das heute mit einem .rtf Dokument als Datenquelle probiert (erstellt unsere Adress-Datenbank für Word-Serienbriefe) und schau da: Auch das hat InDesign (CS4) gefressen. TOP.
Dannke Sascha,
Japp – hast du richtig verstanden :)
Ich werde das jetzt mal probieren und schauen :) LearningbyDoing ist der Beste Weg.
LG, Kathleen
Hallo Kathleen,
Danke für deinen Kommentar. Also wenn ich das richtig verstehe, hast du 100 Adressen und möchtest jeden Brief 10 mal drucken? So dass du nachher 1000 Blätter gedruckt hast? Das würde ich wie du schon sagst dann im Drucken-Menü einstellen und nicht extra Dokumentseiten dafür erstellen.
Viele Grüße,
Sacha
Hallo, das ist echt eine super Hilfe.
Nur eines ist mir noch nicht klar – wenn ich jetzt zum Beispiel 100 Adressen habe, und daraus 1000 Briefe generiere – passiert das dann automatisch beim drucken, oder gibt es dann auch eine Extra-Druckfunktion dafür? Das ist nämlich genau der Case, den ich jetzt habe – und ich würde es gern in InDesign machen wollen und nicht in Word.
Danke und sorry für die Frage, falls Sie schon beantwortet ist und ich es nicht kapiert haben sollte ^^.
Lieber Gruss, Kathleen
[…] letzte Schritt mit der Datenzusammenführung wurde hier im Blog vor längerer Zeit schon mal hier besprochen. Öffnen Sie zuerst das Bedienfeld »Datenzusammenführung« (Menü Fenster / […]
Hallo noch mal…
Ich habe den Abstand zwischen den Spalten tatsächlich nur um o,o3 mm verringert und schon passt es. Vielen Dank für die schnelle Antwort! Mußte doch mal eben schnell berichten… mit den paar Millimeter-Bruchteilen können sowohl die Kundin als auch ich prima leben. ;-)
Steffi
Hallo Steffi,
Danke fürs Bloglesen. Der Artikel ist auch für mich immer wieder eine Gedächtnisstütze muß ich sagen ;) Dein Problem mit den Spalten hatte ich auch schon mal. Obwohl theoretisch genug Platz ist für eine weitere Spalte, will InDesign irgendwie nicht. Versuche die Ränder etwas kleiner zu stellen und so InDesign mehr Platz zur Verfügung zu geben. Bzw. ein ganz klein wenig den Spaltenabstand verringern und es sollte rein passen. Anscheinend braucht ID etwas mehr Spielraum als für richtig nötig wäre ;) Hoffe du krigest das hin.
Gruß,
Sacha
Hallo! Erst mal – super Tutorial, schnell und unkompliziert. ich habe das schon mal gemacht, ist aber was her und so wurde mein Wissen wieder aus den Tiefen meines gedächtnisses hervorgekramt. ;-)
Ich habe eine Frage: Aktuell arbeite ich an einem Projekt, wo hunderte von Adressen in einem Dokument in ein Layout eingefügt werden sollen. Mein Layout sieht drei Spalten vor, aber über diese Automatisierung erzeugt leider nur zwei Spalten, obwohl Platz für eine dritte Spalte wäre, immerhin habe ich Ränder und abstände ja so angegeben… Kann ich das Problem lösen oder sind generell nur zwei Spalten möglich?
Vielen Dank!
Sehr gut ;) Willkommen bei HDS!
Vielen Dank!
ich habe mich dort mal gemeldet.
Ich hoffe es gibt ein passendes skript/Plug-in.
grüsse Cyril
Hallo Cyril,
Freut mich dass das Tutorial helfen konnte. So wie du dir in deinem Fall allerdings die Personalisierung vorstellst und beschreibst ist das mit InDesign nicht möglich. Die Datenzusammenführungsfunktion ist auch schon seit CS2 glaub ich nicht mehr weiterentwickelt worden. Schade, weil solche Anforderungen wären interessant. Ich denke, das was du willst ist wenn, dann nur mit einem angepassten Skript möglich oder via Personalisierungs-Plug-in. Mit Bordmitteln kann ich mir da nichts vorstellen. Vielleicht kannst du die Frage mal im HDS Forum stellen (http://www.hilfdirselbst.ch/gforum/gforum.cgi?forum=4;)
Gruß,
Sacha
Super! hat mir sehr geholfen!
Ich möchte eine 8-Seitige broschüre erstellen wo auf der ersten Seite und auf einer Innenseite die Personalisierung vorkommt.
Da ich aber etwa 800 verschiedene Namen habe kann ich schlecht ein Dokument mit soo vielen Seiten machen und dazu noch Broschüre…
Wie kann man die Personalisierung im InDesign CS5 so lösen dass erst am Schluss beim schicken zum Drucker die Daten von der Excel-Tabelle nimmt und dies alles in eine Master-Datei nimmt.
So dass ich einmal eine datei mit der Broschüre habe, und dort wo die Adressen kommen sind diese Platzhalter und erst beim Ausdrucken werden diese mit den Daten der Excel Datei ersetzt und einzelne Broschüren ausgedruckt?
Ich danke für eure Hilfe!
Gruss
Cyril
Hallo Manuela,
Danke :) Ja, tatsächlich ist dieser Artikel einer der meist gelesenen hier. Ich hab auch schon an einen Flattr-Button gedacht aber nachdem ich einige Erfahrungsberichte anderer Blogger gelesen habe, bin ich nicht allzu überzeugt davon … Mal sehn ;) Einen PayPal Donate Button wäre auch ne Idee ;-)
Viele Grüße,
Sacha
1a-Tutorial – hat mir grad viel Zeit gespart – vielen Dank! Wo ist der flattr-Button? :)
Hallo Alex,
Ja stimmt, das hatte ich auch schon mal. Da hilft es i.d.R. einfach z.B. deine Seitenränder ganz klein wenig zu verkleinern, bzw. deine Textbox in der Höhe. Da reicht ein halber mm z.B. Versuch das mal, dann müsstest du in der Vorschau schon sehen dass deine zehn Nutzen jetzt drauf passen.
Viele Grüße,
Sacha
Ich möchte Etiketten erstellen. Es klappt alles hervorragend, bis auf folgenden Punkt: auf mein Dokument müssen 10 Nutzen passen (2 nebeneinander, 5 untereinander). Bei der Datenzusammenführung gibt er mir auch die verschiedenen Namen an, aber leider steht das Etikett nur 4x untereinander und nebendran steht nichts, ich habe also nur 4 Nutzen auf dem Dokument…. Kann mir mal jemand helfen?
Hallo,
Also die Datenzusammenführung ist ein relativ einfacher Mechanismus. Es gibt
bei der Zusammenführung des Dokuments die Option »Leerzeilen für leere Felder
entfernen«. Das befindet sich im dritten Reiter bei den Optionen. Versuche da
mal ein Häkchen zu setzen. Bei einem Test funktioniert das allerdings nur bedingt …
Doppelte Leerzeichen die entstehen müssen danach per Suchen/Ersetzen entfernt
werden. Du kannst auch nachträglich nach doppelten Absätzen suchen lassen und
durch ein Absatzzeichen ersetzen: Suche: ^p^p, ersetzen durch: ^p
Vielleicht hilft das ja?
Meine Frage: ich habe Adressdaten. Einige davon nur mit Namen, Postleitzahl und Stadt. Andere noch mit Strasse. Wie kann ich nun verhindern, dass es bei ersteren trotzdem keine Leerzeilen gibt? Ist das überhaupt möglich, oder muss ich dazu 2 Doks machen?
Vielen Dank für jede Antwort!
Hallo Sacha
Danke für deine Tipps.
Es hat nun geklappt. Ich glaube jedoch, es lag am InDesign Dokument. Nach dem ich dieses nochmals komplett neu erstellt hatte, hat es einwandfrei geklappt.
Gruss
Evelyn
Hallo Evelyn,
Du sagst, die Vorschau wird richtig dargestellt? D.h. hier siehst du verschiedene Namen oder fällt hier auch schon auf, dass 10x der gleiche Name platziert wird? Mein erster Gedanke war, dass du vielleicht auf der Musterseite mehrere Textrahmen platziert hast. Es sollte wirklich nur ein Textrahmen auf der Musterseite platziert werden. Die restlichen Textrahmen werden von InDesign automatisch platziert bei der Zusammenführung.
Warum InDesign mittendrin anfängt kann ich nicht direkt sagen. Die Ausgangsdatei sollte auf jeden Fall akribisch sauber sein, damit ID gut damit klar kommt. Also möglichst so wie im ersten Screenshot dargestellt. Vielleicht checkst du die Excel-Datei noch mal daraufhin?
Gruß,
Sacha
Vielen Dank für die ausführliche Anleitung.
@Christian: ein Strichpunkt („;“) erhältst du unter Windows, weil dies bei deinen Sprachoptionen so eingestellt ist. Dies kannst du generell in den Systemeinstelungen ändern
@Sacha: Ich biin gerade daran Namensschilder zu machen (analog deiner Anleitung Etiketten). Die Vorschau wird jeweils richtig dargestellt. Pro Seite ca. 10 Namensschilder mit Vorname, Name und Firma. Aber wenn ich dann das ganze von InDesign ausführen lasse, kommt immer derselbe Name auf eine Seite (also 10x Hans Muster, Musterfirma). Zudem scheint die InDesign nicht oben in meiner CSV-Datei sondern irgendwo mittendrin zu beginnen.
An was kann das liegen?
Gruss
Evelyn
Hallo Christian,
Ok, das freut mich. Als ich die Anleitung schrieb, hatte ich schon einige Versuche hinter mit der Datenzusammenführung und manchmal klappte es und manchmal nicht. Vor allem die Zeichenkodierung machte Probleme. Bis ich mich dran setzte und das Ganze mit verschiedenen Einstellungen testete und andere Blogeinträge dazu las. Um meine Erkenntis selbst jeder Zeit nachschlagen zu können, entstand der Blogpost ;-)
Stimmt, wenn die Excel-Datei nicht hundertprozent sauber ist, funktioniert’s in InDesign schon nicht mehr …
Gruß,
Sacha
Super, danke! :-)
Nach dem Speichern der Excel-Tabelle (unter Win) als .csv musste ich zwar dann mit einem Text-Editor die von excel abgespeicherten „;“ durch Kommas ersetzen, danach funktionierte deine Anleitung aber perfekt!
Beste Grüsse
Christian