Photoshop: Digitaler Scherenschnitt / Haare maskieren
Für eine Weihnachtskarte habe ich vor kurzem digitale Scherenschnitte von den Mitarbeitern erstellt und möchte die Photoshop-Technik hier einmal kurz darstellen, da sie nicht nur interessant ist, um einen digitalen Scherenschnitt zu erzeugen, sondern auch, um Haare zu maskieren.
Ziel
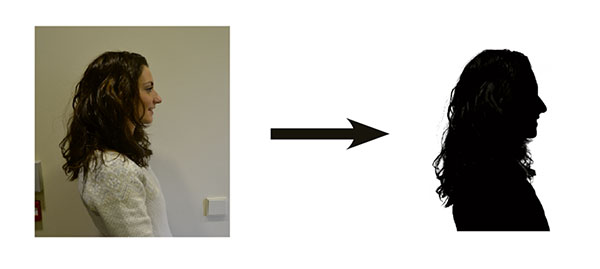
Als Ausgangsbasis dient jeweils ein Foto der Person im Profil, am besten vor einem weißen oder hellen Hintergrund.
Vorbereitung
Das Foto in Photoshop öffnen und zuerst einmal eine normale Tonwertkorrektur durchführen. Dazu am besten eine Tonwertkorrektur-Ebene erstellen. In diesem Fall sind die Lichter viel zu dunkel ausgefallen. Am besten funktioniert die Technik nachher, wenn wir gute Kontraste zwischen Haaren und Hintergrund haben. Deshalb den rechten Regler ein gutes Stück nach links ziehen wie in der folgenden Abbildung dargestellt:
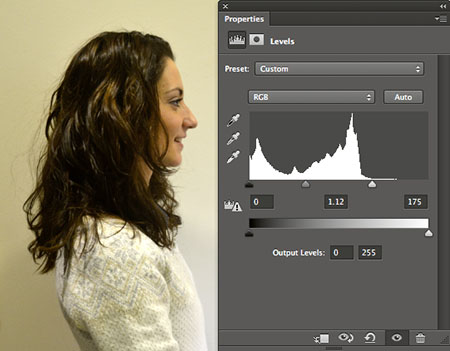
Kontrastreichen Kanal suchen
Als nächstes inspizieren wir die Farbkanäle des Bildes um den kontrastreichsten Kanal ausfindig zu machen. Bei mir war es meistens der Grünkanal, in diesem Beispiel aber hat mir der Rotkanal noch besser gefallen. Klicken Sie also auf den Rotkanal und ziehen diesen mit der Maus auf das Symbol unten rechts an der Palette um eine Kopie dieses Rotkanals zu erstellen:
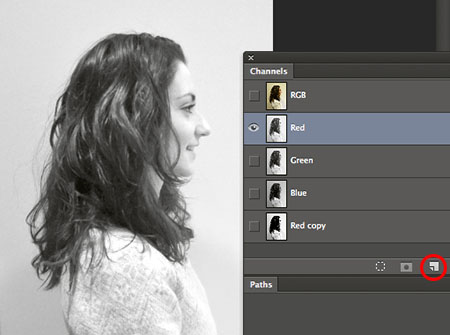
Nach Erstellen der Kopie des Rotkanals klicken Sie auf diesen um ihn zu aktivieren. Die anderen Kanäle mit dem Augensymbol ausschalten denn im Folgenden bearbeiten wir nur diese Kopie des Rotkanals.
Kontraste verstärken
Weil nachher der Scherenschnitt nur Schwarz-Weiß sein soll, müssen wir die Kontraste jetzt übertrieben verstärken damit das Weiß noch weißer wird und das Schwarz noch viel schwärzer. Sie sollten aber nicht zu viel übertreiben damit die Haarsträhnen nicht komplett ausbrechen:

Rotkanal in eine Ebene kopieren
Das Resultat der Tonwertkorrektur auf den Rotkanal kopieren Sie jetzt auf eine Ebene rüber. Noch immer nur den Rotkanal aktiviert, wählen Sie jetzt alles aus mit Strg-A. Wählen Sie dann »Kopieren« aus dem Bearbeiten-Menü bzw. Strg-C. Dann fügen Sie eine neue Ebene hinzu, klicken einmal auf diese, damit sie aktiviert ist und »Pasten« den Inhalt aus dem Rotkanal hier rein mit Strg-V.
Dodge / Burn oder: Abwedler / Nachbelichter
Der nächste Schritt um die Kontraste noch zu verstärken ist ein super Trick und ich habe diesen das erste Mal im Photoshop-Buch von Katrin Eismann entdeckt: der Einsatz des Abwedlers und des Nachbelichters. Diese zwei befinden sich in der Werkzeugpalette. Fangen wir mit dem Nachbelichter an. Stellen Sie Ihre Pinselspitze ein, dass der Durchmesser nicht zu groß ist, wählen Sie oben die Lichter aus (Highlights) und Sie können 100% eingestellt lassen außer Sie merken dass zu viele Details verloren gehen, dann sollten Sie den runter schrauben. Wir hellen also jetzt damit den Hintergrund auf so dass der praktisch komplett weiß wird. Die Haare bleiben dabei praktisch unangetastet:
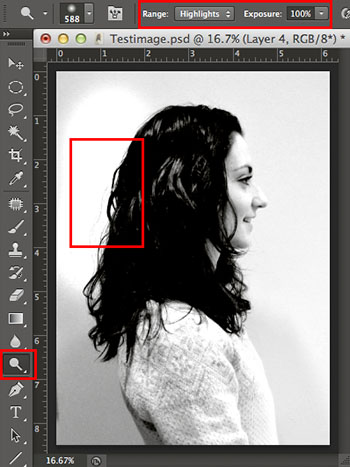
Danach das gleiche mit dem Abwedler. Nun werden die dunklen Partien noch weiter abgedunkelt, also die Haare hauptsächlich:
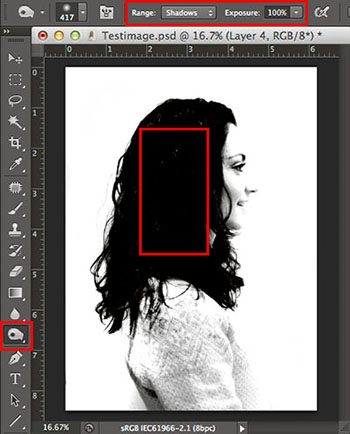
Manuelles Finetuning
Jetzt sind wir schon sehr nahe am Ziel. Das Finetuning müssen wir jetzt manuell vornehmen. Erstellen Sie dazu eine neue Ebene, wählen Sie eine geeignete Pinselspitze aus und malen Sie dann einfach mit Schwarz in die Ebene rein. Die Konturen von Augen/Nase sind ja einfach nachzuzeichnen. Die Schwierigkeit besteht vor allem in den Haaren. Auch die Konturen des Pullovers sollte kein Problem darstellen um das manuell nachzuzeichnen. Sie können auch das Pfadwerkzeug dazu verwenden wenn Ihnen das lieber ist, und danach davon eine Auswahl erstellen und mit Schwarz füllen:
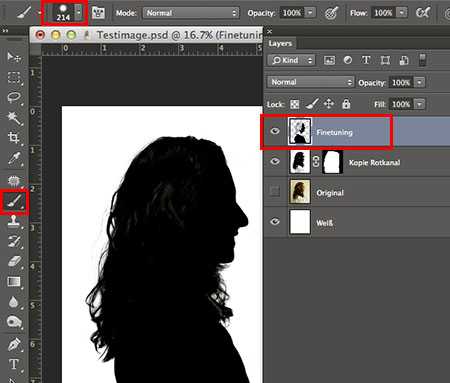
Das war’s. Wenn Sie das Bild nun in InDesign z.B. auf einen Hintergrund stellen möchten, sollten Sie in InDesign den Modus des Bildes auf »Multiplizieren« setzen. Dadurch wird der Hintergrund transparent dargestellt. Da das Resultat Schwarz-Weiß ist, könnten Sie dies nun ebenfalls als Haarmaske benutzen. Dazu würden Sie eine neue Ebene erstellen die alles komplett beinhaltet mit Strg-Alt-Shift-E. Wählen Sie dann den ganzen Inhalt aus mit Strg-A und Strg-C und »pasten« Sie das ganze dann in die Maske rein die Sie dem Hauptbild zuweisen. Ob das gut funktioniert, hängt vom Hintergrund ab der für die Montage verwendet werden soll.

