Photoshop Automatisierung: Stapelverarbeitung – 100 Bilder auf einen Schlag umwandeln?
Ich bin froh dass mich ein Ex-Arbeitskollege mal wieder um einen Rat gefragt hat. Denn die Frage beinhaltet ein Problem, dem ich auch immer wieder begegnet bin, mir aber nie die Zeit genommen habe, die Lösung herauszufinden. Das hat sich jetzt mit diesem Blogpost geändert. Die Frage ist diese:
»Ich habe 100 Bilder in einem Ordner. Kann ich die automatisch alle nach Graustufen oder zu CMYK umwandeln?«
Erst mal: Ja, klar das geht. Es sei aber gesagt, dass da natürlich 0815-Resultate dabei rauskommen. Wenn man qualitativ hochwertige Bilddateien haben möchte sollte man nicht alles über einen Kamm scheren. Vor allem bei Schwarz-Weiß-Bilder, da gibt es riesen Unterschiede der Umwandlung je nach Bildinhalt. Und nach CMYK umzuwandeln braucht man 2016 in einem modernen Druckvorstufen-Workflow auch nicht mehr, denn die Umwandlung erfolgt später entweder beim Exportieren vom Druck-PDF (sog. »Intermediate Binding«) oder noch später bei der Belichtung auf die Druckplatte im RIP der Druckerei (sog. »Late Binding«).
Wer gute Schwarz-Weiß-Bilder haben möchte und nach Möglichkeiten der Konvertierung sucht, kann sich mal diesen Blogpost anschauen den ich vor 6 Jahren mal verfasst habe.
Aber wir kümmern uns jetzt um die eigentliche Ausgangsfrage: Wie automatisiert man Photoshop, um diese Aufgabe auszuführen?
Aktion aufzeichnen
In Photoshop gibt es schon sehr lange die Aktionen (Actions) Palette. Über diese Palette ist es möglich, jede mögliche Aktion innerhalb Photoshop aufzuzeichen und diese anschließend auf andere Bilder anzuwenden. Ganz ohne Scripting. Viele User wünschen sich schon ewig so eine Palette in anderen Adobe Programmen :-)
Zuerst darf kein Bild geöffnet sein in Photoshop.
Sie müssen dann die Aktionen-Palette öffnen und eine neue Aktion erstellen. Erstellen Sie eine neue Aktion durch Klicken auf das Blatt-Symbol unten rechts (beim Papierkorbsymbol) und definieren Sie einen Namen:

Danach startet die Aufzeichnung und das rote Recording-Symbol leuchtet auf. Erst jetzt sollten Sie ein Testbild öffnen und anschließend alle Schritte durchführen die Sie auch auf alle anderen Bilder nachher anwenden möchten. In unserem Fall eigentlich nur: Zu Schwarz-Weiß / Graustufen konvertieren und wieder abspeichern.
Wählen Sie also im Menü Bearbeiten (Edit) die Funktion »Zu Profil konvertieren« (Convert to profile) aus und wählen Sie ein Schwarz-Weiß-Profil (hier im Beispiel die Schwarzkurve aus dem ISOcoatedv2-Profil) und klicken Sie OK:
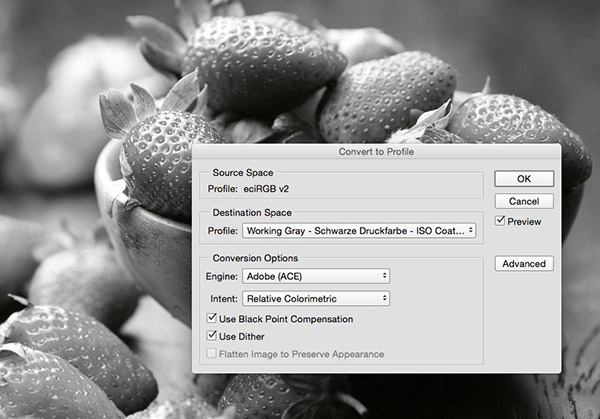
Als Nächstes müssen Sie den Schließen-Schritt noch mit aufzeichnen. Seeeeeehr wichtig ist aber jetzt, dass Sie nicht einfach das Bild schließen, sondern Sie müssen ein »Sichern unter« (Save as) ausführen. Ansonsten bleibt Ihre Aktion nachher in der Stapelverarbeitung hängen und Sie müssen 100 mal OK klicken. Sie können das Bild z.B. überschreiben und danach schließen.
Jetzt die Aktion stoppen.
Stapelverarbeitung ausführen
Die Aktion die Sie brauchen ist jetzt also aufgezeichnet. Nun müssen Sie im nächsten Schritt die Stapelverarbeitung anwerfen um diese Aktion auf alle anderen Bilder anzuwenden. Am besten Sie erstellen eine Kopie des Ordners mit den Bildern die verarbeitet werden sollen. Sie werden im nächsten Schritt nämlich dann alle überschrieben. Wählen Sie aus dem Menü Datei / Automatisieren / Stapelverarbeitung (File / Automate / Batch):

Im nachfolgenden Menü stellen Sie alles ein wie im folgenden Screenshot. Sie wählen bei den Aktionen die aus die Sie vorher aufgezeichnet haben:
Bei »Quelle« (Source) wählen Sie den Ordner aus der verarbeitet werden soll.
Um alle eventuellen Meldungen von Photoshop zu unterdrücken, setzen Sie ein Häkchen bei allen 4 Optionen (Override, Suppress …).
Bei »Ziel« (Destination) wählen Sie »Save and Close«, damit werden die ausgewählten Dateien nach Ausführen der Aktion gespeichert und überschrieben.
Das war’s. Klicken Sie nun OK und gucken Sie Photoshop beim Arbeiten zu. Sie können heute also dann früher Feierabend machen :-)

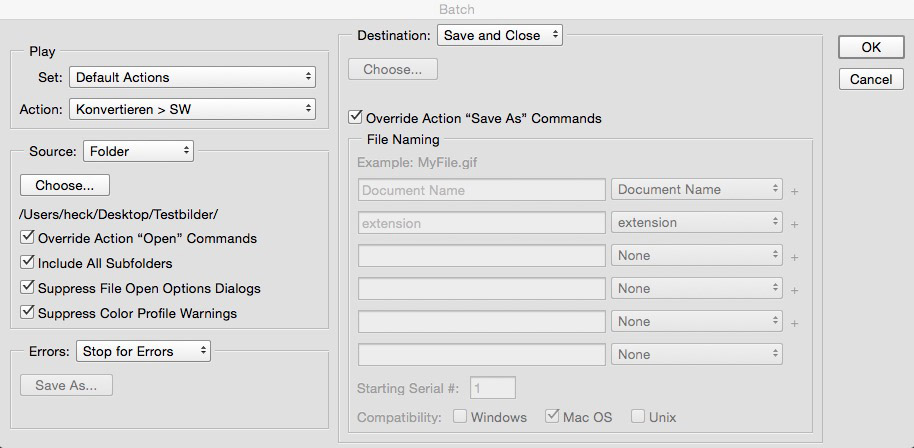
Das ist wirklich total Hilfreich, ich arbeite auch in Photoshop immer mit mehreren Bildern. Dieser Tipp verkürzt natürlich meine Arbeitszeit enorm. Vielen dank.
Lf Imelda
Ganz lieben Dank für die Hilfe. Bei uns funktionierte seit dem OS-Update auf Mojave die Stapelverarbeitung nicht mehr. Dank Deiner Hilfe, konnte ich es endlich wieder aktivieren. Ideal wäre es noch zu wissen, wie ich aus meiner Aktion (Bilder in CMYK, 300 dpi, TIF) noch das dazugehörige Droplet erstelle. Das klappt irgendwie auch nicht mehr.
Super Anleitung – hat auf Anhieb funktioniert.
Vielen Dank,
Wolfgang
Nach vielen Jahren Photoshop ohne Massen-Konvertierung fiel mir dieser „Automatismus“ nicht mehr ein. Ganz großes Dankeschön an Sacha, der einen Blog über die diesbezügliche Aktion und entsprechende Stapelverarbeitung verfasst hat. Mit diesem Erinnerungsschub läuft die Konvertierung eeeendlich wie gewünscht.
Merci a Bescht Gréiss,
Nico H
Hallo Andreas,
Danke schön :) Ich bin immer bemüht – wenn ich etwas schreibe – es so detailliert wie nur möglich zu machen. Weil oft sind es ganz kleine Schritte wo man etwas klitzekleines anders macht, was zum Fehler führt. Oft entstehen die Blogbeiträge auch grad deswegen ;)
Viele Grüße,
Sacha
Hallo Sacha,
Deine Beschreibung war die dritte, welche ich ausprobiert hab. Aber die erste, welche ich kapiert hab :-D
Großes Lob und vielen Dank
Andreas
Großartig, ich bin fast verzweifelt – aber jetzt konnte ich alle Bilder ganz einfach von RGB in CMYK umwandeln. Danke danke danke!
danke! Das hilft extrem.
Danke! Das war superhilfreich:)) Ich als leihe konnte dein Beschreibung super gut verfolgen.