InDesign: Fortlaufende Seitenzahlen aber nur auf rechten Seiten
In InDesign kann man automatische Seitenzahlen ganz einfach einrichten, indem man einen Textrahmen aufzieht, den Cursor rein stellt und im Menü Schrift / Sonderzeichen einfügen / Marken / Aktuelle Seitenzahl wählt (Type / Insert Special Character / Markers / Current Page Number (oder Befehl-Alt-Shift-N). Seit CS3 findet man hier auch »Vorherige Seitenzahl« und »Nächste Seitenzahl«. Was aber bei ausgefalleneren Wünschen, wie z.B. bei folgender Anforderung: Doppelseitendokument aber nur die rechte Seite soll paginiert werden, d.h. linke Seiten dürfen beim Zählen nicht beachtet werden.
1. Excel-Sheet mit fortlaufenden Seitenzahlen
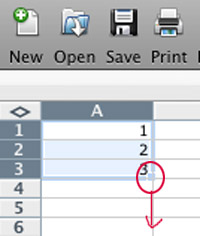
Das geht nicht ohne weiteres, sondern auch in CS4 nur durch Umwege. Der Workaround besteht darin, zuerst eine Excel-Datei zu erstellen mit fortlaufenden Seitenzahlen. Dazu erstellt man in Excel ein Sheet und beginnt z.B. mit den ersten 3 Zahlen. Danach diese auswählen und unten rechts an der Kante der Auswahl, diese runter ziehen. Braucht man 1000 Zahlen, dann bis ins Feld 1000 ziehen. Diese Datei dann als »Tab Delimited Text« (.txt) absichern. Ich habe hier mal so eine Excel-Datei hinterlegt die man sich auch gleich runter laden kann (für die gestressten unter den Blog-Lesern ;-)
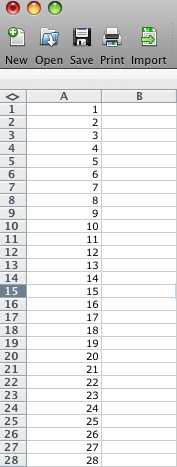
2. InDesign Dokument vorbereiten
Zuerst auf der Musterseite einen Textrahmen festlegen – aber ohne etwas rein zu schreiben, nur einen Textrahmen.
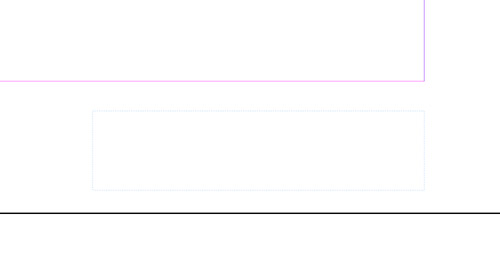
3. Fortlaufende Seitenzahlen importieren
Jetzt auf die erste Seite wechseln, wo die Paginierung beginnen soll und die gerade in Excel erstellte Datei rein laden durch Befehl-D (Datei / Platzieren). Mit geladenem Cursor in den Textrahmen (der Musterseite) mit gehaltener Shift-Taste (!) klicken, um die automatische Weiterverkettung zu starten. Es dauert einen Moment und die Seitenzahlen werden rein geladen und auch bei Bedarf neue Seiten erstellt. (Möchte man das nicht, hält man beim Import Alt-Shift gedrückt)
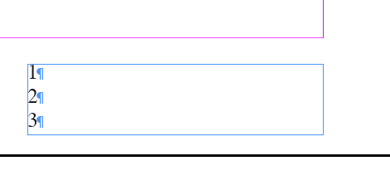
4. Absatzeigenschaften für den Umbruch festlegen
Es kann jetzt sein, dass der Textrahmen zu groß ist und somit Platz für mehrere Zahlen bietet. Das werden wir jetzt ändern indem wir die Zahlen allesamt auswählen und ihnen ein geeignetes Absatzformat verpassen. Also Klick in den Rahmen mit den Seitenzahlen und Befehl-A um alles auszuwählen. In der Palette der Absatzformate ein neues Format erstellen und diesem einen Namen geben.
Und nun der Schlusstrick: In den Absatzumbruchoptionen einstellen, dass jeder Absatz in einem neuen Rahmen beginnen soll. Desweiteren kann man hier noch weitere Formatierungen für die Seitenzahlen einstellen, Schriftgrad, Strichstärke, Farbe, Ausrichtung, u.s.w.
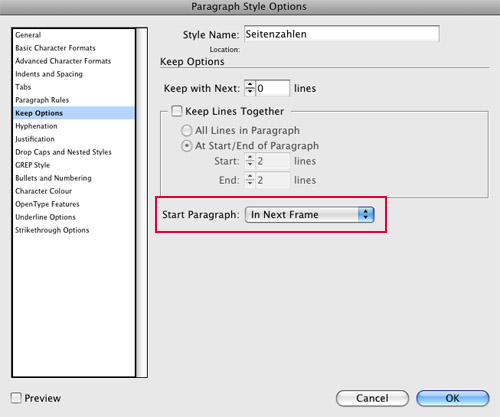
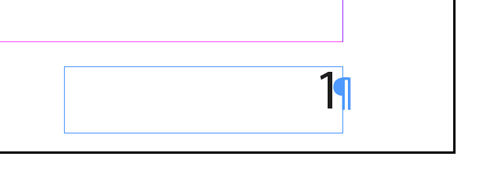

Hallo,
vielen Dank für das Tutorial- es ist bisher da einzige, was ich gefunden hab, in dem es um das geht, was ich gerne hätte.
leider funktioniert es bei mir aber nicht.
Bis zu Schritt ist alles in Ordnung.
Ab Schritt 3 gehen die Probleme los:
Wenn ich von derjenigen Seite, auf der die erste Nummerierung erfolgen soll, mit geladenem Cursor wieder auf die Musterseite wechsel und dann auf der Musterseite den zuvor erstellten Textrahmen anklicke, wird die Tabelle nicht in diesem eingefügt, sondern auf der gesamten Seite.
Wenn ich dann, wie in Schritt 4 beschrieben alles auswähle (Strg-A), wird alles auf der Seite angewählt, nicht nur die Tabelle.
Und ab hier passiert eigentlich gar nichts mehr, ich stelle zwar die Absatzumbruchoptionen ein, aber es passiert einfach nichts.
Woran kann es liegen, dass die Umsetzung nicht funktioniert?
Kann es sein, dass es daran liegt, dass ich keine Excel-Datei erstellt habe, sondern eine Tabelle in einem anderen Excel-ähnlichem Programm? Oder spricht die Tatsache, dass die erstellte Tabelle nicht in den zuvor erstellten Textrahmen platziert werden kann, sondern sich über die ganze Seite verteilt, dafür, dass ein anderes Problem, zugrunde liegt?
Vielen Dank schon mal für die Hilfe und viele Grüße!
N
danke fuer den tip :)
[…] “Easy Catalog” (Video) ♦ Schwarz ist nicht gleich Schwarz! (engl.) ♦ Seitennummerierung, die Doppelseiten als eine Seite zählt ♦ DAS Plugin für den Textexport aus InDesign […]