InDesign: Barrierefreie PDFs erstellen
Einleitung
Barrierefreiheit (Accessibility) ist erst mal so ein Wort, das vielleicht einige Mediengestalter bereits gehört haben, womit man aber konkret nichts direkt anfangen kann. Was bedeutet Barrierefreiheit? Eigentlich versteht man darunter im Publishing, die Aufbereitung von Dokumenten, so »dass sie von jedem Menschen unabhängig von einer eventuell vorhandenen Behinderung uneingeschränkt benutzt werden können« (Wiki). Nun sind die Dokumente die wir tagtäglich designen ja vor allem fürs Auge gedacht. Man liest einen Artikel in der Zeitschrift, man liest ein eBook oder liest auf dem Internet irgendwelche Seiten, News u.s.w. Was aber, wenn man eine Sehschwäche hat oder gar blind ist oder geistig behindert …? Solche Leute können sich dann z.B. vom Computer Texte vorlesen lassen. Damit das aber zuverlässig funktioniert muß der Computer, der ja nur eine Maschine ist, die nötigen Infos bekommen in welcher Sprache er vorlesen muß, wie die Reihenfolge der Texte ist u.s.w. Man kann in InDesign eniges dafür tun, damit PDF-Dokumente korrekt vorgelesen werden können.
Beispiel
Im folgenden Beispiel wurde ein InDesign-Dokument einfach normal erstellt. Damit man sich mal ansehen kann, wie eine Maschine unser Dokument »sieht«, exportieren wir das Dokument ganz einfach mit Apfel (Strg) – E. Wichtig ist hier hauptsächlich, dass das Dokument getaggt wird. Wir erstellen kein PDF/X, da es ja nur fürs elektronische Publizieren bestimmt ist und wählen als Kompatibilität irgendwas in der Mitte, z.B. PDF-Version 1.5. Werden noch Hyperlinks oder Lesezeichen benutzt, sollte man diese Optionen natürlich ebenfalls aktiveren!
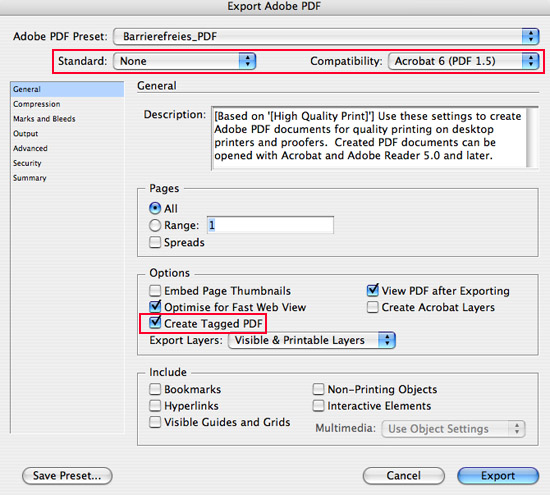
In Acrobat öffnen wir jetzt das exportierte PDF und holen uns die Palette »Tags« unter »View« – »Navigation Panels« (Anzeige – Navigationsfenster). Die Paletten »Tags« und »Order« sind wichtig. Wechselt man z.B. auf den Tab »Order«, zeigt Acrobat an wie die Maschine das PDF »sieht«:
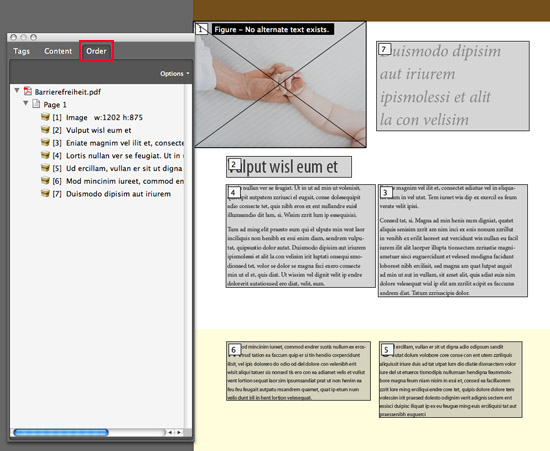
Wir sehen hier z.B. die Lesereihenfolge, die nicht ganz richtig ist. Zuerst wird das Bild »gelesen«, danach der Titel und dann sofort die zweite Spalte anstatt die erste, dann die beiden unteren (ebenfalls falsche Reihenfolge) und erst am Schluss das Zitat oben. Dann kann man sich im » Tags«-Bedienfeld die verschiedenen Tags ansehen. Wenn das in InDesign nicht manuell geschehen ist, entstehen hier beim PDF-Export automatisch generierte Tags:
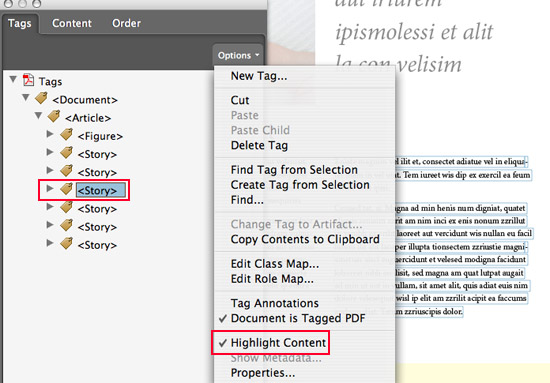
Man kann auch sozusagen einen Preflight machen der das Dokument auf Barrierefreiheit prüft, so wie es auch den Preflight für den Druck gibt. Diesen findet man im Menü »Advanced« – »Accessibility« – »Full Check«:
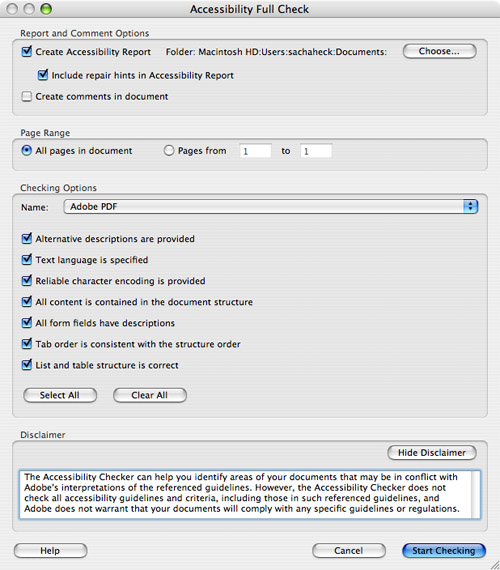
Dokument in InDesign vorbereiten
Ok, wir haben jetzt einen Überblick über die Tools in Acrobat. Was kann man nun konkret tun, um das Dokument von vorneherein in InDesign richtig anzulegen? Man könnte dazu folgende Punkte aufzählen (ohne Gewähr auf Vollständigkeit):
- Fortlaufende Texte sollten möglich verkettet werden
- Bilder im Text sollten verankert werden
- Es sollte möglichst mit Absatz- und Zeichenformaten gearbeitet werden
- Das Dokument muß getaggt und damit in eine XML-Struktur gebracht werden
- Bilder müssen ein »Alternativ-Text«-Attribut erhalten
- Hintergründe und ähnliches bekommen ein »Artifact«-Attribut
Tags und XML
Wie man in InDesign mit Absatz- und Zeichenformaten arbeitet, braucht hier hoffentlich nicht erläutert zu werden. Aber die Sache mit den Tags ist eher nicht so geläufig. Zwei Paletten sind hier wichtig: Das »Tags«-Bedienfeld das wir im Menü »Fenster« finden und das XML-Struktur-Fenster. Dieses öffnen wir einfach indem wir ganz links am Bildschirmrand auf die schmale Linie klicken. Dadurch öffnet sich links vom Hauptfenster das XML-Fenster:
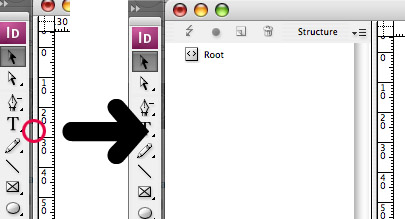
Zuerst ist das Fenster leer und es befindet sich hier nur das Rootelement. D.h. wir müssen die XML-Struktur erst mal erstellen. Dazu gibt es im Flyout-Menü der XML-Struktur die Funktion »Objekte ohne Tags hinzufügen« (Add untagged Items). InDesign erstellt nun selber eine XML-Struktur und fügt der Tag-Palette eine ganze Reihe Tags hinzu wie H1, H2, p u.s.w. die man aus HTML kennt.
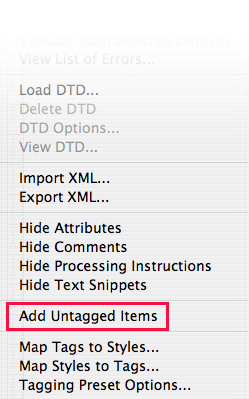
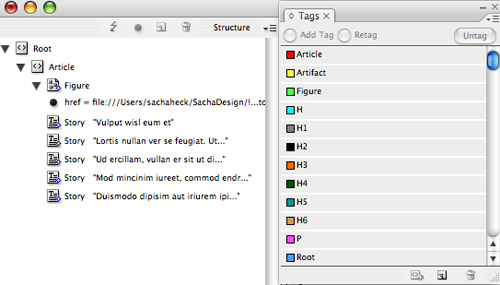
Wenn man jetzt auf ein Objekt im Layout klickt, wird das Element in der XML-Ansicht unterstrichen. Im nächsten Schritt müssen wir InDesign nun sagen, welche Tags zu welchem XML-Element zugeordnet werden sollen. Aus dem Flyout-Menü der XML-Struktur wählen wir dazu »Tags zu Formaten zuordnen« (Map Styles to Tags). Hier sehen wir nun unsere Absatzformate und können diesen einen entsprechenden Tag zuweisen.
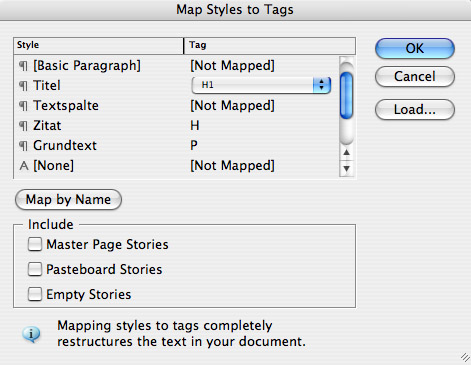
Lesereihenfolge ändern
Wie wir in der Einleitung gesehen haben, wird nicht alles in korrekter Lesereihenfolge dargestellt. Diesen Fehler kann man nun beheben indem man in der XML-Struktur die Elemente per Drag&Drop einfach verschiebt. Hier im Beispiel wird etwa das Zitat oben rechts direkt unter das Bild geschoben damit es direkt nach dem Bild gelesen wird:
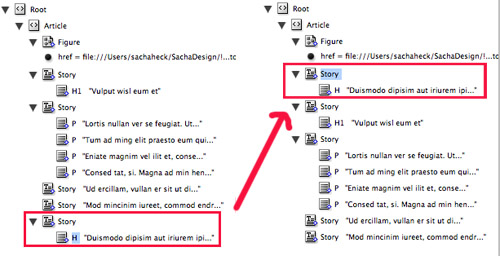
Es ist auch nützlich, aus dem Flyout-Menü die Funktion »Textabschnitte anzeigen« (Show Text Snippets) zu aktivieren, damit man weiß welches Element man gerade bewegt. Punkto Navigation: Man sieht die Tags ebenfalls sehr gut in der Textansicht in die man per Apfel (Strg) + Y gelangt:
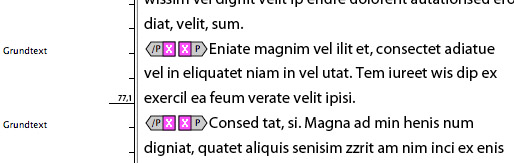
Bildattribute vergeben
Bilder und Grafiken müssen in einem barrierefreien PDF mit Alternativ-Text versehen werden da Blinde oder Leute mit Sehschwäche diese ja nicht sehen können. Stattdessen soll eine Beschreibung des Bildes vorgelesen werden. Man klickt dazu einmal auf das Bild, woraufhin das Element in der XML-Struktur unterstrichen wird. Ein Rechtsklick darauf und wir wählen »Neues Attribut«:
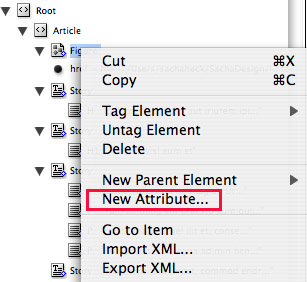
Als Name geben wir »Alt« ein (für Alternativ-Text) und als Wert unsere Beschreibung des Bildes:
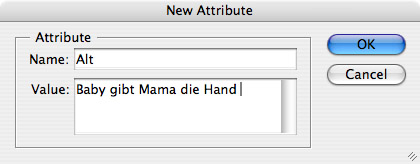
Wichtig! Bilder die nur als Hintergrund verwendet werden und keinen wichtigen Bildinhalt haben, müssen wir mit dem »Artifact«-Tag versehen damit sie von Screenreadern ignoriert werden. Dazu gehören ebenfalls Seitenzahlen oder z.B. laufende Kolumentitel und ähnliches:
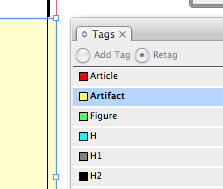
Bilder die im Text an einer bestimmten Position stehen, sollten auf jeden Fall verankert werden damit sie nachher möglichst in der richtigen Reihenfolge gelesen werden.
Metadaten eingeben
Ist zwar kein Muß für ein barrierefreies Dokument aber man sollte bei digitalen Dokumenten schon die Metadaten ausfüllen. Diese finden wir im Dokumenten-Info im Menü »Datei«:
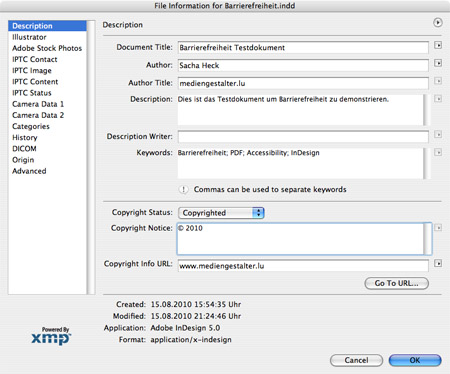
PDF-Export
Jetzt sind wir bereit um unser Dokument zu exportieren. Wie anfangs schon erwähnt sollte die Acrobat-Kompatibilität mindestens auf Acrobat 5 stehen oder höher. Andere Wege die zum PDF führen wie z.B. via Distiller bzw. das Drucken-Menü kommen hier nicht in Frage, da die ganze Struktur und die interaktiven Elemente dabei verworfen werden. Das ist auch eines der Hauptargumente die gerne in Foren und Blogs z.B. angeführt werden für den direkten PDF-Export.
Man sollte bedenken, dass in einem digitalen Dokument wie wir eines erstellen, ebenfalls Dinge wie Hyperlinks zu anderen Seiten im Dokument oder zu Websites gesetzt werden können. Oder z.B. auch Lesezeichen die der Navigation im PDF dienen. All das kann die Navigation in unserem barrierefreien Dokument nacher erleichtern. Hier als Beispiel noch einmal die PDF-Export-Einstellungen die wir jetzt benutzen:
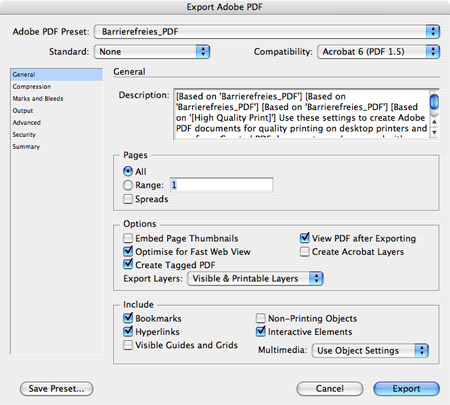
Nachbearbeitung in Acrobat
Sprache
Nach dem PDF-Export öffnen wir das Dokument in Acrobat und gehen in die Dokumenteigenschaften (Menü Datei) oder Apfel (Strg) + D und gehen zum Tab »Erweitert«. Hier müssen wir jetzt noch die Sprache einstellen in der das Dokument gelesen werden soll:
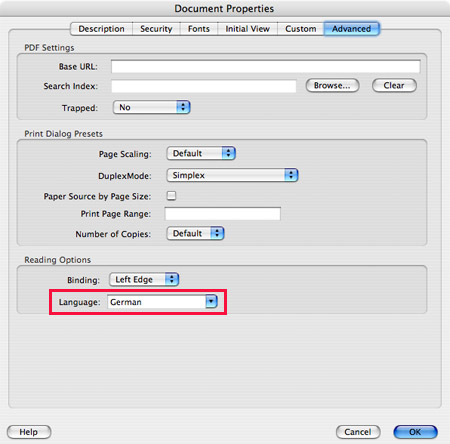
Festgelegte Struktur benutzen
Im nächsten Schritt sollten wir Acrobat noch mitteilen dass er sich an unsere Dokumentenstruktur halten soll die wir definiert haben. Dazu wählen wir in der Seitenpalette alle Seiten aus, machen einen Rechtsklick darauf und wählen »Seiteneigenschaften« (Page Properties):
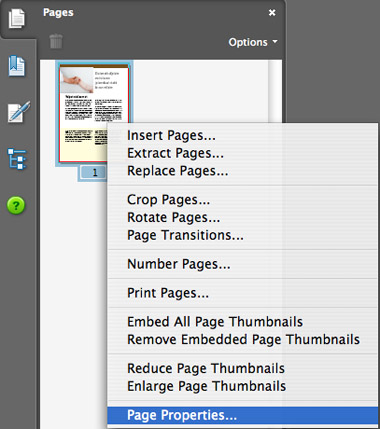
Hier müssen wir nun auf »Dokument-Struktur benutzen« (Use Page Structure) schalten:
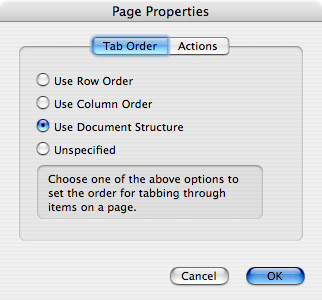
Schlusscheck
Okay, jetzt kommt das Finish: Die Endkontrolle ob’s geklappt hat. Dazu können wir in den Reflow-Modus schalten (Menü Anzeige – Zoom). Jetzt umbricht der Text ohne Rücksicht auf unser Layout. Auf manchen Mobilgeräten könnte das PDF z.B. so angezeigt werden oder aber auch für E-Books die via PDF-Format gelesen werden ist diese Funktion ein Muß. Und wenn wir im Vorfeld das Dokument nicht richtig getaggt haben, entsteht hier ein Desaster:

Die Reihenfolge stimmt so. Wir können das auch sehen indem wir einen Blick ins Bedienfeld »Order« werfen:
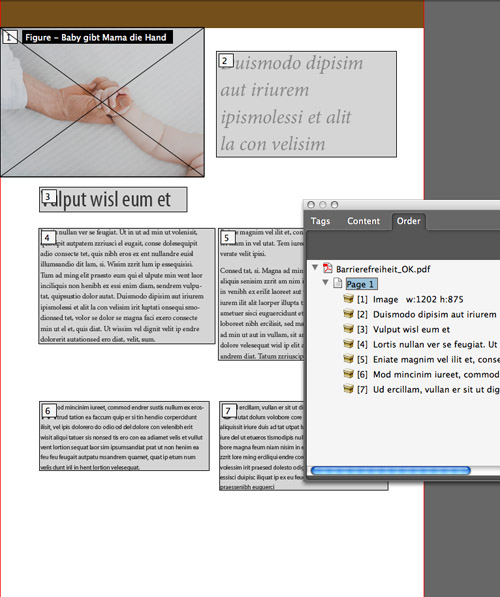
Am Schluss natürlich die Kontrolle ob eine Maschine den Text nun auch lesen kann. Wir wählen im Menü Anzeige – Sprachausgabe aktivieren.
Es gibt einige Fallen beim Erstellen von barrierefreien PDFs bzw. ist vieles nicht ganz automatisierbar. Beim Erstellen der oben gezeigten Beispiele war es etwa nicht trivial um zum optimalen Ergebnis zu gelangen. Manchmal muß man doch manuell die XML-Struktur noch bearbeiten oder nachher in Acrobat Feintuning vornehmen. Schwierigkeiten stellen auch noch Dinge dar wie Tabellen oder Formulare. In der Acrobat Hilfe von Adobe gibt es noch einen Haufen Hinweise dazu.

Hallo Sascha,
ich habe alles Schritt für Schritt so gemacht. Hat bisher alles gut geklappt, nur leider entspricht meine Lesereihenfolge nicht der Tag-Struktur. Obwohl die z.B. Überschrift übergeordnet ist, wird sie beim Umfließen mitten im Text (welcher auch in mehrere Teile zerlegt wird) angezeigt.
Bin sehr verzweifelt und finde nirgendwo was dazu. Hast du einen Tipp für mich?
Hallo Sabine,
Ich kann verstehen dass es bei dir nicht funktioniert und dass es so aufwändig ist. Dieser Blogartikel ist ja auch schon 7 Jahre alt. Mittlerweile hat sich einiges getan in dem Bereich … Ich hab mich seither nicht mehr mit dem Thema befasst aber es wäre interessant auf jeden Fall den Artikel zu aktualisieren im HInblick auf die heutigen Möglichkeiten.
Viele Grüße,
Sacha
Also bei mir hat es nicht funktioniert… Acrobat findet immer wieder Fehler. Liegt vielleicht an der neueren Version.
Es ist ja mega aufwendig alles zu bearbeiten. Wenn man komplizierte Dokumente hat wird das ja fast unmöglich. Einfache Dokumente gehen sicher fast automatisch, aber Tabellen und andere kompliziertere Dokumente, da braucht es ja Wochen sie zu bearbeiten…
Obwohl der Artikel schon älter ist, konnte ich einiges mitnehmen und davon profitieren. Danke!
Hallo, Sascha,
vielen Dank für die schnelle Antwort.
Dann werd ich mich an die HDS Community wenden.
Nur das Beste
Caspar
Hallo Caspar,
Es ist wahrscheinlich schwierig, dein Problem jetzt hier in den Kommentaren zu diskutieren. Ich empfehle dir, die Frage mal im HDS-Forum zu stellen: http://www.hilfdirselbst.ch/foren/
Viele Grüße,
Sacha
Hallo, zusammen,
vielen Dank für das Tutorial. Es hat mir sehr geholfen.
Leider ignoriert mein Adobe Reader Pro 9 die vorgegeben Dokumentenstruktur bzw. liesst sie in der, in InDesign vorgegeben Reihenfolge vor, nur wird sie im Reader falsch angezeigt. Somit ist, im Umfliessen-Modus, alles durcheinander.
Wenn ich nachträglich (im Reader) die Reihenfolge ändere, zerschießt es mir das Layout (Text verschwindet!). Was kann ich dagegen tuen?
Kann mir jemand helfen?
Ich würde mich über eine Antwort freuen.
Nur das Beste
Caspar
Barrierefreie PDF auf diese Weise zu erstellen, zumindest einfach strukturierte PDF, ist noch relativ überschaubar. Schwierig wird es erst, wenn Quell-Dokumente, also Vorlagen vom Kunden geliefert werden. Neben fehlerhaften Dokumenten und unzureichenden Farbkontrasten führen abenteuerliche Layouts, verschachtelte Tabellen und komplexe Diagramme, oder Schaugrafiken zu den größten Problemen. Am Ende bringt ein abschließender Test mit einem Screenreader immer noch die größte Sicherheit.
Ach, tausend Dank! Genau so eine detallierte Information habe ich zum Thema gesucht! Jetzt werde ich es auch hinbekommen.
LG
ceebee
[…] mit PDFs noch eher selten die Rede. Sacha Heck auf mediengestalter.lu widmet sich dem Thema: Barrierefreie PDFs mit […]
Salut Yves,
A merci. Jo, effektiv ass Barrierefräiheet en Thema wouvun ech hei zu Lëtzebuerg opmannst nach net vill héieren hunn. Trotzdem ab und zu dovuner gelies an och am Forum etc. mee nie eppes konkretes. Dofir hunn ech geduecht et misst ee sech mol op d’Sich maachen no Infos wéi sou eppes gemaach gëtt. Lo ass hei am Blogartikel jo nach net alles erwähnt a fir nëmmen de klenge Beispill-PDF ze maachen, do war am Test scho munches schief gelaf bis ech et hi kritt hunn ;) Ass also net sou ohne :) Ech si frou dass ech an der Produktioun bis elo nach nie een hu misste maachen. Wann den Dag kënnt kann ech da gottseidank mäin Artikel noliesen ;)
An jo: Et ass nawell Aarbecht fir et korrekt hin ze kréien :)
Moien Sacha,
ech hun den Artikel eréischt elo entdeckt an sinn begeeschtert. Du beschreiws dat esou genau dat keng Froen mei opstinn. A+
Do schéint am moment en aktuellen Trend dovun an Amerika ze sinn. Ech heiren an lëschter Zäit emmer mei dovun ewei en souen PDF kann erstellen.
Bei enger Broschür vun e puer honnert Säiten kennt awer zimmlech vill aarbescht op een zou.
[…] Schrift für Schritt (engl.) ? PDF: Die zwölf häufigsten Satzsünden ? Barrierefreie PDFs mit InDesign ? Adobe-Video: Buntstift-Werkzeuge in InDesign CS5 ? Effizient mit […]