Photoshop: Nondestruktive Bildbearbeitung
In Photoshop gibt es bei den meisten Arbeiten viele Wege die nach Rom führen. Bearbeitet man nur ganz schnell eben ein Bild ist es meist egal wie man zum Ziel kommt, Hauptsache es geht möglichst schnell. Aber wer öfter mal in Photoshop Montagen, Composings macht oder was freistellt, sollte auf jeden Fall »nondestruktiv« arbeiten.
Was bedeutet das? »Nondestruktiv« heißt in Photoshop, dass man Filter und Funktionen die man benutzt, möglichst nicht sofort ins Bild einrechnet, so dass diese zu jeder Zeit bearbeitbar bleiben und das Bild nicht zerstören. Wenn man eine Tonwertkorrektur bspw. ausführt und den Dialog bestätigt und nachher feststellt dass die Mitten dann trotzdem besser dunkler wären, bekommt die Informationen die weggerechnet wurden nicht mehr zurück. Dies sieht man auch in einem zerissenen Histogramm:

Bei diesem Beispiel wurde das Bild schon massiv zerstört. Viele Tonwertstufen fehlen einfach. Ausserdem: Sobald man ein Bild absichert wird alles ins Bild eingerechnet. Möchte man ein paar Tage später die Helligkeit abändern oder z.B. einen Freisteller nachbearbeiten, geht dies nur wenn man nondestruktiv dabei vorgegangen ist. Welche Tools bietet Photoshop uns dafür?
Einstellungsebenen
Mit den Einstellungsebenen kann man die üblichen Bildbearbeitungen wie Tonwertkorrektur, Gradationskorrektur, Selektive Korrektur u.s.w. ausführen. Jedoch werden diese einfach über das Bild drauf gelegt, so dass man sie zu jeder Zeit rückgängig machen kann, ausblenden, abändern u.s.w. Die Einstellungsebenen findet man unterhalb der Ebenenpalette:
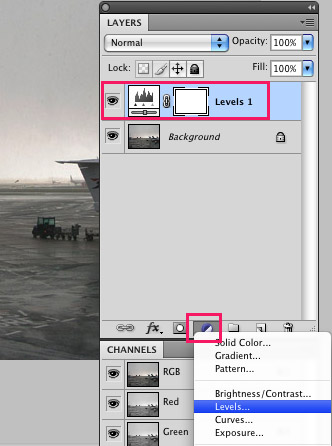
Masken
Masken sind das A und O im nondestruktiven Arbeiten. Benutzt man keine Masken, macht eine Auswahl und löscht diese, ist der Ausschnitt aus dem Bild unwiderruflich verloren. Was wenn man nun etwas zuviel gelöscht hat und der Kunde möchte dass die Blume im Hintergrund doch auch zu sehen sein soll? Mit Masken kein Problem. Das Prinzip ist folgendes: Malt man mit schwarzem Pinsel in die Maske werden Bereich verdeckt, verschwinden also. Malt man mit weißem Pinsel drüber, kommen sie wieder zum Vorschein. Malt man mit Grau erhält man eine Teiltransparenz. Natürlich kann man auch alle Auswahlwerkzeuge wie z.B. Lasso u.ä. darauf anwenden. Die Masken findet man ebenfalls unten in der Ebenenpalette:

Um eine Maske hinzufügen zu können, darf die Ebene keine Hintergrundebene (Background) sein. Falls sie es doch ist, einfach einen Doppelklick drauf und zu normaler Ebene umwandeln.
Smart Objekte
Smart Objekte gibt es seit einiger Zeit in Photoshop und ergänzen die Werkzeuge für nondestruktives Arbeiten. Sie eigenen sich vor allem dafür, Filter anzuwenden. Der Filter wird auch hier dabei nicht ins Bild eingerechnet und man kann jederzeit zum Ursprungszustand zurück kommen oder z.B. Werte abändern. Um eine Ebene in ein Smartobjekt zu wandeln, klickt man einfach auf die Ebene und wählt im Flyout Menü: In Smart Objekt umwandeln:
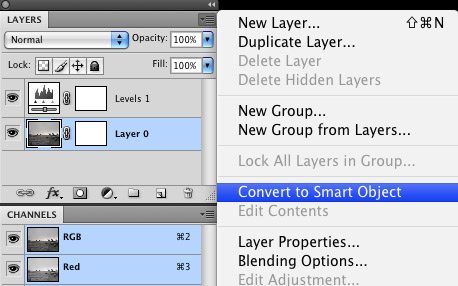
Danach kann man z.B. das Bild schärfen, ohne dass es eingerechnet wird. Denkbar ist somit auch z.B. eine Schärfung für gestrichenes Papier vorzunehmen und eine zweite für Zeitungspapier, je nachdem wo das Bild nachher gedruckt wird. Man muß dann im Bild nur die richtige Ebene einschalten:
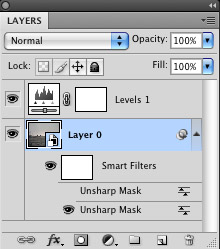
In diesem Beispiel sehen wir zwei Schärfungen wobei eine ausgeschaltet ist durch Klicken auf das Augensymbol. Leider ist es (noch nicht) möglich Smart Filter via InDesign zu steuern. In InDesign ist es via Ebenenoptionen nur möglich, reguläre Ebenen ein und auszuschalten …
Schnittmasken
Beim nondestruktiven Arbeiten möchte man manchmal, dass eine Einstellungsebene sich nur auf die darunter liegende Ebene auswirkt und nicht auf das Gesamtbild. Entweder man bearbeitet die Maske der Einstellungsebene oder aber man fügt eine globale Schnittmaske hinzu. Dazu klickt man mit ALT zwischen die Ebene und deren Einstellungsebene:



[…] erste Schritt ist, die Bearbeitung der Bilder in Photoshop möglichst non-destruktiv und medienneutral zu halten. Damit man aber sieht, was mit dem Bild geschieht wenn es z.B. auf […]