How to convert XPS to PDF (on a Mac)?
Several years ago, Microsoft announced their new document format XPS (Open XML Paper Specification), which sounded not so bad and it was meant to replace the well established PDF-format from Adobe. That was around 2009. Since then it has been integrated in the Windows operating system and MS Office software such as Word, Excel etc. So instead exporting a PDF, you can export an XPS-file. However in reality, PDF is still the industry standard now in 2015 and it’s rather rarely used. Everyone can open PDFs although often people open PDFs with very strange viewers ;-) so the PDF does not look as intended.
Sometimes I’m working on a Windows machine, or on a virtual machine, so lately I got a mail with an invoice but in HTML-format. I wanted to convert that mail to PDF, so that I could send it to someone properly. I noticed that Outlook does not offer the option to export to PDF directly. However XPS is available. You choose to print the document and instead of choosing the printer, you can choose the „Microsoft XPS Document Writer“.
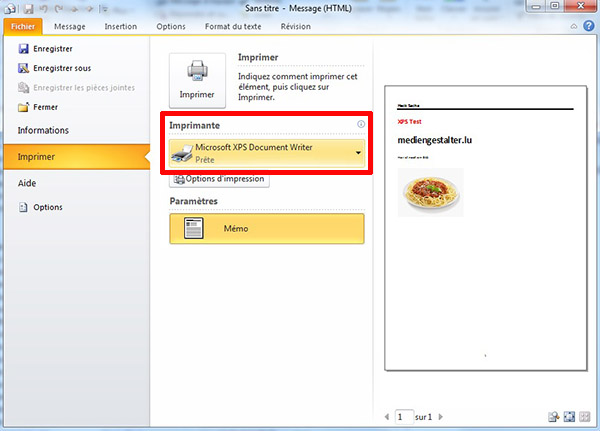
Your document is then saved directly to an XPS-file. You can open it in Windows’ XPS-Viewer. But then – how do you open an XPS if you’re not on a new Windows machine. On Mac for example? And how do you convert the XPS to PDF?
Google-Docs to help
Adobe says that Acrobat Pro would be able to convert XPS-files (In Acrobat Pro: „Use File > Create PDF > From File“). Well, I don’t know but my document did not work with Acrobat Pro DC. Maybe with older Acrobats? There are tons of XPS-viewers that you can download. But after a little research, I found out that Google-Docs is also able to read XPS-files. As many people have a Google Login and if you don’t want to download a software just to convert an XPS once in a while, this way seems to be the easiest one (if you are on Mac)
You just go to your Google-Drive (drive.google.com) and select New > File Upload.
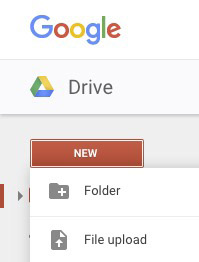
After uploading your XPS you can view the file by doubleclicking it. It opens in a window where the rest of the screen is darkened. On the top you can see an icon with a printer.
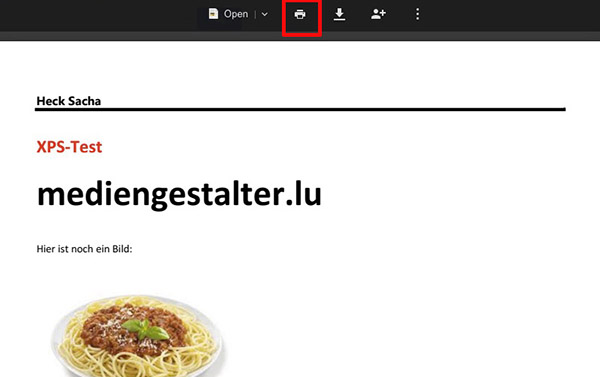
As we did already in the first step, we won’t actually print the file, but print it virtually to PDF. To do this, you have to choose the option „Open PDF in Preview“.
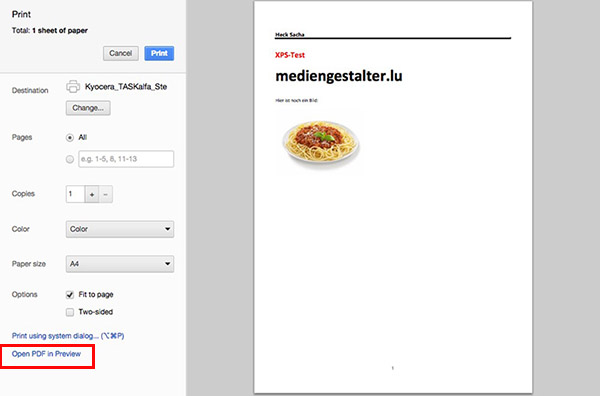
That’s it. From there you can save the document as a regular PDF.

Thanks for your great article, this is the best article I’ve seen and so useful. I’m using VeryUtils XPS to PDF Converter to convert my XPS files to PDF files, it works for me. you can download and try it from this web page: https://veryutils.com/xps-to-pdf-converter-command-line