Illustrator: Bild in Text einfügen
Heute wurde ich von einer Kollegin gefragt, wie man im Illustrator denn ein Bild in den Text bekommt. Eigentlich nichts wirklich großes aber es klappte nicht ganz.
In Illustrator löst man das mit einer Schnittmaske. D.h. der Text wird über das Bild gesetzt, dann beide auswählen, Rechtsklick und »Schnittmaske erstellen (Make Clipping Mask)« wählen.
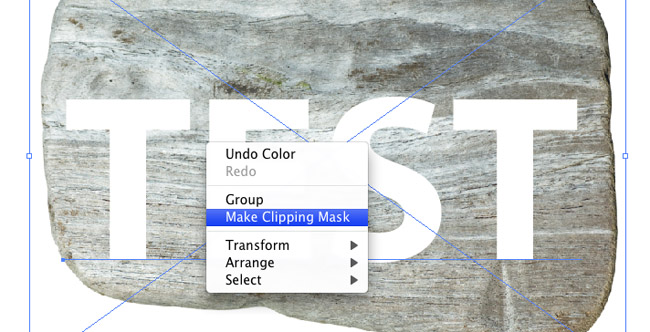
Resultat:

Vektorisierter Text
In diesem Beispiel war der Text richtiger Text, also man kann ihn noch im Nachhinein verändern. Was aber, wenn der Text vektorisiert vorliegt? Die gerade gezeigte Technik funktioniert dann nicht.
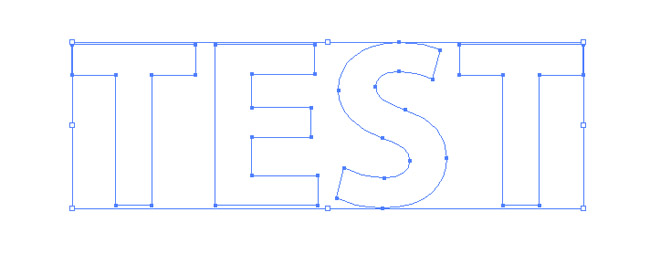
Es fängt schon damit an, dass der Menüeintrag »Schnnittmaske erstellen« nicht im Menü erscheint bei Rechtsklick. Man kann den Punkt zwar via Objektmenü auswählen aber das Resultat ist nicht wie erwartet. Das Bild verschwindet und der Text wird durchsichtig …
Die Lösung besteht hier darin, zuerst aus dem vektorisierten Text einen zusammengesetzten Pfad zu erstellen übers Menü »Objekt – Zusammengesetzter Pfad – Erstellen (Compound Path – Make).
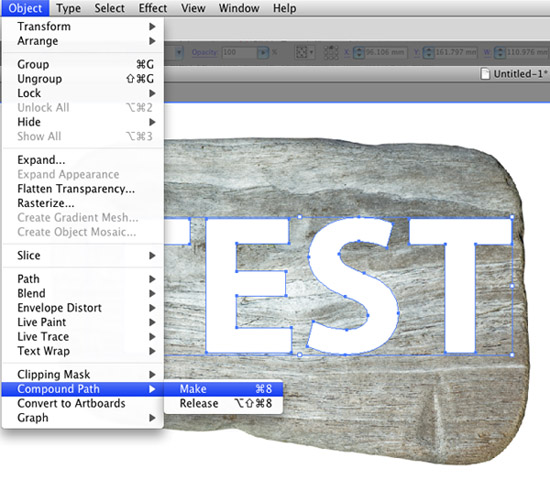
Danach funktioniert das mit der Schnittmaske wieder. Also wieder wie oben den vektorisierten Text, der jetzt ein zusammengesetzter Pfad ist, auswählen, zusammen mit dem Hintergrundbild und dann »Objekt – Schnittmaske – Erstellen (Clipping Mask – Make)« wählen.
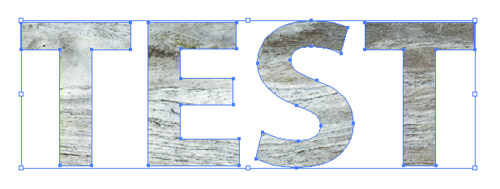

Perfekt. Vielen Dank!
Vielen, vielen dank!! Super easy und sehr verständlich erklärt :))
Hallo,
vielen lieben Dank für die Anleitung.
Hätte ne Frage, wie erreicht man denn genau das Gegenteil vom o.g. Fall, sprich wie ziehe ich einen Text vom Bild herab? So dass die Buchstaben subtrahiert werden und die Fläche dann transparent wird.
LG Anh
Hallo Rebecca,
Ich bin jetzt endlich dazu gekommen, das auszuprobieren. Also es ist eigentlich ziemlich ähnlich wie in diesem Beispiel. Hier die Schritte wie’s bei mir funktioniert hat: Alle Objekte auswählen. Dann aus dem Menü »Objekt – Zusammengesetzter Pfad – Erstellen (Compound Path – Make)« wählen. Danach musst du dein Bild unter diese Objekte legen. Es ist wichtig dass die Objekte über dem Bild liegen sonst funktioniert es nicht. Danach dann alles auswählen und: Menü »Schnittmaske erstellen (Make Clipping Mask)«.
Viele Grüße,
Sacha
Habe dazu auch eine Frage zu Schnittmasken,
Ich möchte ein Bild in mehr verschiedene Objekten (die nebeneinander stehen) einfügen.
Ich weiß wie das mit Schnittmasken funktioniert, aber eben wenn ich mehr Objekte habe funktioniert das nicht.
Lg Rebecca
Manchmal sind es Kleinigkeiten, die haken. Vielen Dank, war eine große Hilfe und gut erklärt!
Viele Grüße
Sarah