Illustrator 3D-Diagramme: Tortengrafik
[SACHA HECK] Illustrator ist ja schon ein sehr cooles und mächtiges Vektordesign-Programm. Nur – die Diagrammfunktion ist seit zig Versionen nicht mehr aktualisiert worden. Ob die Funktion nun vielleicht endlich überarbeitet wurde, werden wir frühestens am 12. April erfahren wenn die Creative Suite 5 offiziell von Adobe vorgestellt wird.
Einfache Diagramme zu erstellen ist noch nicht so schwierig. Vielen steht allerdings ein Fragezeichen im Gesicht, wenn sie die Anforderung bekommen, eine 3-D-Tortengrafik zu erstellen. Dieses Fragezeichen wollen wir heute aus dem Gesicht nehmen ;)
Zuerst erstellen wir in Illustrator ein neues Dokument. Z.B. A4 Quer. Wir fangen an mit dem Diagrammtool das wir in der Werkzeugpalette links finden:
![]()
Wir wählen das »Pie-Chart«-Tool und klicken damit einmal auf die Zeichenfläche. Jetzt öffnet sich ein Fenster in dem man die Größe der zu erstellenden Grafik eingeben kann. Natürlich kann man die Größe hinterher jederzeit ändern.

Nachdem man die Größe eingegeben hat, wird ein Kreis erstellt und eine Tabelle öffnet sich. Hier kann man nun die Werte eingeben. Achtung, dass die Werte zusammengerechnet immer 100% ergeben. Illustrator teilt den Kreis nun auf in die von uns eingegebenen Werte.
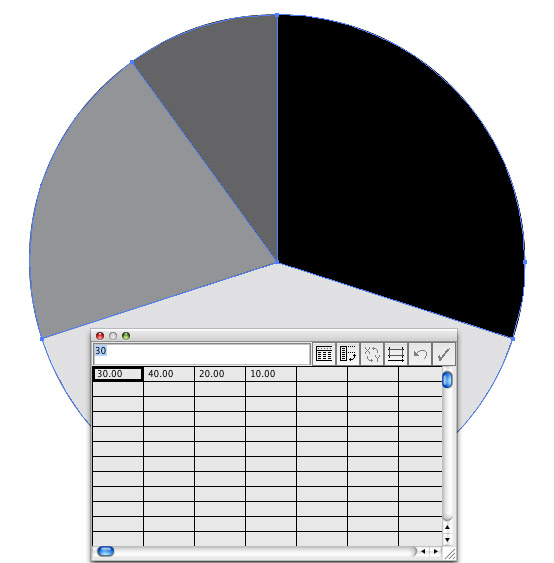
Danach kann man das Fenster schließen und anfangen die Grafik nachzubearbeiten. Das erste was wir jetzt tun, ist, die Kontur zu entfernen. Wir wählen also alles an mit dem schwarzen Pfeil und entfernen die Kontur, z.B. im Farbpanel:
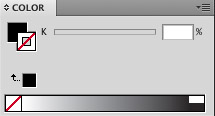
Nun können wir anfangen, unsere Kuchengrafik einzufärben. Dazu mit dem weißen Pfeil jetzt auf ein Kuchenstück klicken und diesem eine Farbe zuweisen:
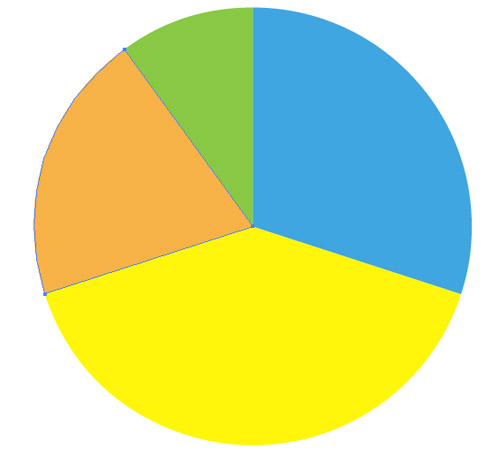
Nun machen wir noch was ganz spezielles: Man sieht oft in Publikationen z.B. dass bei der 3D-Kuchengrafik ein Stück herausgezogen wird. Das können auch mehrere Stücke sein. Dazu klicken wir einfach mit dem weißen Pfeil auf ein solches Stück und ziehen es einfach heraus:
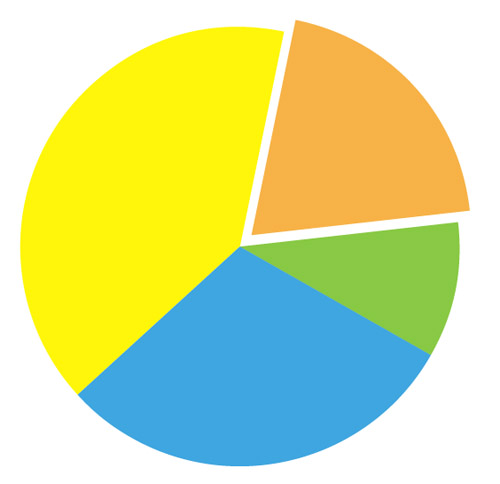
Übrigens kann man die Grafik auch herumdrehen mit dem Rotationstool. Dazu einfach mal die Taste »R« drücken. Nach der erstellten 3D-Grafik kann man immer noch das Ganze rotieren, je nachdem welchen Effekt man erreichen möchte.
Wichtig ist: Während dem Ganzen darf die Grafik auf keinen Fall degruppiert werden!
3D-Effekt anwenden
Jetzt kommen wir zum 3D-Effekt. Die 3D-Effekte gibt es bereits seit Illustrator CS1. Wir wählen also hier den Befehl »Effect – 3D – 3D Extrude & Bevel« (Extrudieren und abgeflachte Kante). Hier kann man nun mit den Einstellungen herumspielen bis man die gewünschte Position gefunden hat. Die Vorschau einschalten kann dabei behilflich sein:
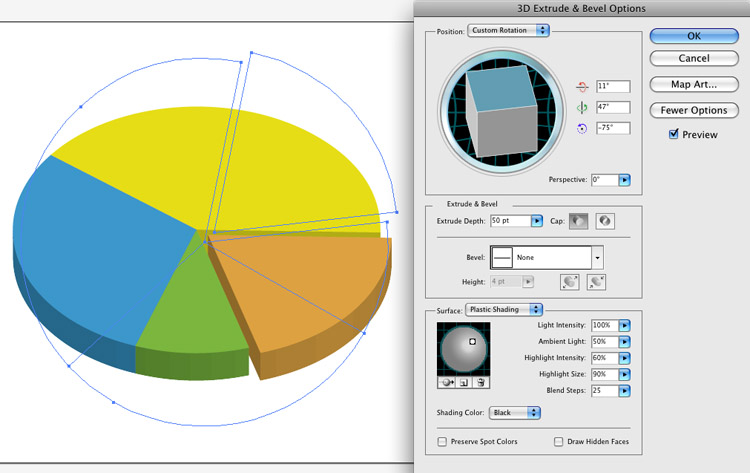
Wenn man im Nachhinein die Werte ändern muß, ist das jederzeit möglich, da die Grafik noch immer den Bezug zur Datentabelle hat. Man wählt dazu einfach im Menü »Object – Graph – Data«.
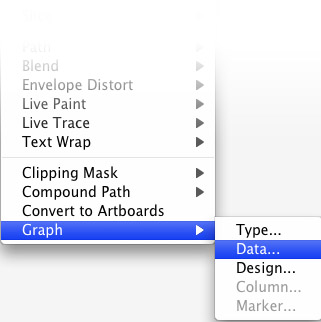
Zum Schluss einfach die Schriftelemente hinzufügen. Die fertige Grafik sieht dann so aus:
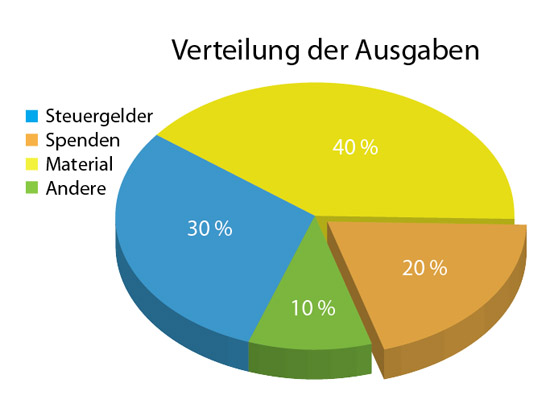
Will man dann trotzdem noch z.B. den 3D-Look ändern, nicht einfach im Menü nochmal »Effekte – 3D – Extrudieren und abgeflachte Kante« wählen, denn dadurch wird der Effekt noch einmal auf das Objekt angewendet. Stattdessem sollte man hier mit der »Aussehen«-Palette (Appearence) arbeiten. Ein Klick auf den Eintrag und alles ist editierbar.
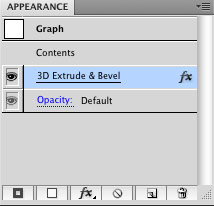

Hat mir sehr gut gefallen. Ich werde es ausprobieren. Danke !
DANKE !!!!
Hallo Assunta,
Cool dass du’s gefunden hast. Hätte ich jetzt ausprobieren müssen um nachzuvollziehen was du genau meinst. Was war denn deine Lösung?
Viele Grüße,
Sacha
gefunden! :-)
Hallo, wie bekommt man es hin, dass der Rand der Torte auch die Farbe des jeweiligen Tortenstückes annimmt? Bei mir ist immer alles gleichmäßig eingefärbt. Und auf Ihrer Vorschau hat jedes Stück der Torte die Farbe auch am Rand zugeordnet. Das hätte ich auch gerne.