InDesign: Schwarz/Weiß-PDF erstellen
Ab und zu taucht die erstaunte Frage auf, wieso man denn aus InDesign kein Schwarz-Weiß-PDF exportieren kann. Der praktische Direkt-Export aus InDesign kann nur RGB oder CMYK-PDFs erstellen. Um Schwarz/Weiß PDFs (Schwarz/Weiß bedeutet hier selbstverständlich Graustufen, nicht 1-Bit Daten) zu erstellen, müsste InDesign mit Graustufen-Profilen umgehen können, so wie Photoshop z.B. Kann es aber leider bisher (Stand: CS5) immer noch nicht …
Welche Möglichkeiten gibt es um trotzdem zu einem Graustufen-PDF zu kommen?
Über InDesigns Drucken-Dialog
Während der PDF-Direkt-Export in InDesign kein Graustufen PDF kann, gibt es im Drucken-Dialog doch die Möglichkeit, Graustufen anzuwählen. Nun möchte ich ja nicht drucken, sondern ein PDF erhalten … Dazu gibt man oben bei der Auswahl der Drucker einfach den »Adobe PDF-Drucker« an. Dazu muß aber Acrobat Professional installiert sein und damit der Adobe Distiller. Die Datei wird dann im Hinergrund an den Distiller weitergereicht.
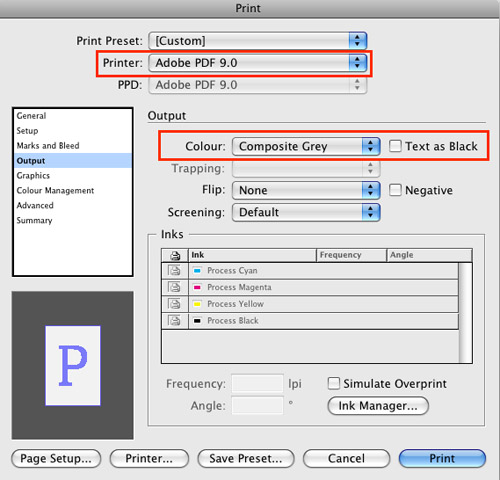
Aber ehe man auf »Drucken« klickt und den Speicherort des Dokumentes angibt, sollte man zuerst in die Druckoptionen gehen. Was nämlich gerne vergessen wird, ist, hier die richtigen Distiller-Settings einzustellen:
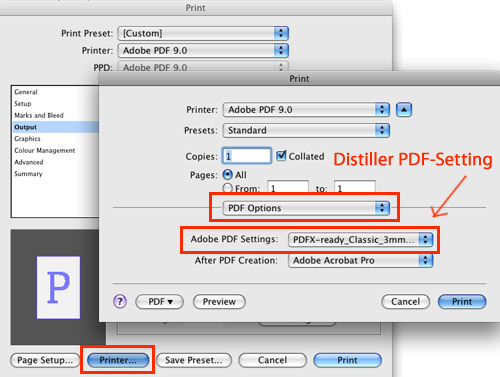
Danach kann man auf »Drucken« klicken und das PDF-Dokument wird generiert. Aber wie findet nun diese Graustufen-Umwandlung statt? Leider hat man keinen Einfluss darauf. Es wird intern alles mit einem Druckzuwachs von 20% umgewandelt.
Der Nachteil
Einen weiteren Nachteil, außer dass man nur mit einem festen Wert von 20% Druckzuwachs konvertieren kann, ist, dass z.B. platzierte EPS-Dateien dabei nicht angerührt werden. D.h. die landen 1:1 farbig im PDF. Allerdings hängt es von der EPS-Datei ab. Bei Photoshop-EPS-Dateien die ja eigentlich aus Pixeldaten bestehen, sollte die Konvertierung greifen. Aber auch bei manchen Illustrator-EPS-Dateien funktioniert es trotzdem.
Der Workaround: Sollte es Dateien im Dokument geben die nicht zu Graustufen werden wollen, kann man diesen Dateien eine Transparenz zuweisen, z.B. eine Deckkraft von 99,9 %. Dadurch werden diese durch die Transparenzreduzierung beeinflusst und können dennoch konvertiert werden. Die Transparenzreduzierung greift in diesem Fall immer, da wir ja im Hintergrund auf den Distiller zugreifen und somit das PDF immer ein PDF Version 1.3 wird …
Der Weg via Acrobat Pro
Eine zweite Möglichkeit geht über Acrobat Professional. Dazu erstellt man ganz normal sein PDF via PDF-Export in InDesign und öffnet es danach in Acrobat Professional. Hier gibt es nun bei den Druckproduktionstools die Funktion »Farben konvertieren«. Wer diese Toolbar nicht sieht, kann sie aktivieren im Menü »Erweitert > Druckproduktion > Druckproduktion-Werkzeugleiste einblenden« (Advanced > Print Production > Show Print Production Toolbar)
![]()
Der vierte Button ist der, den wir jetzt benötigen. Hier gibt es nun einen ziemlich umfangreichen Dialog. Unten kann man alle Farben global zu einem Graustufenprofil wandeln lassen und dieses Profil auch als Output Intent (Ausgabebedingung) eintragen lassen.
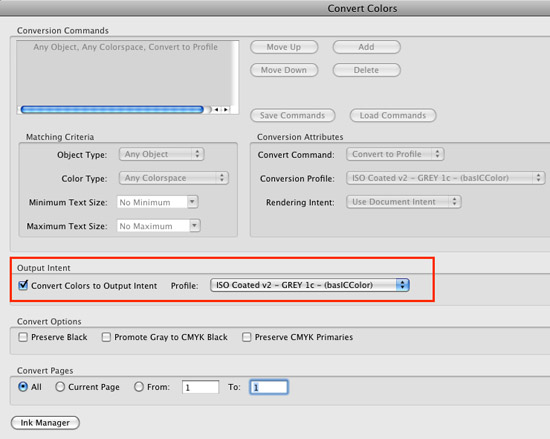
Ich habe jetzt hier ein Graustufenprofil gewählt, das den Standard Druckzuwachs von ISOcoated v2 beachtet. Dieses Graustufenprofil von BasICColor kann man hier runterladen. Alternativ ist es möglich z.B. das Dot Gain 15% zu benutzen, das in etwa darauf raus kommt.
(Zusatzinfo: Um die Graustufenprofile benutzen zu können müssen sie zuerst korrekt installiert werden. Normalerweise wäre der Installationsort unter OSX: Mac HD / Library / ColorSync / Profiles – was aber scheinbar nicht immer funktioniert. Es kann dann helfen, die Profile hierhin zu verschieben: Mac HD / Library / Application Support / Adobe / Color / Profiles / Recommended, ev. Acrobat neu starten.)
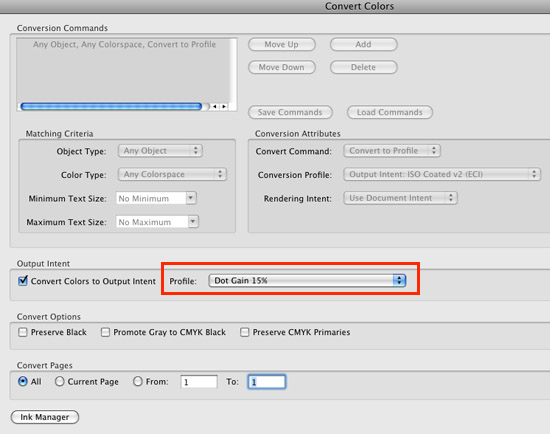
Wie man jetzt in den Infos einsehen kann, wurde das Profil dem PDF-Dokument zugewiesen:
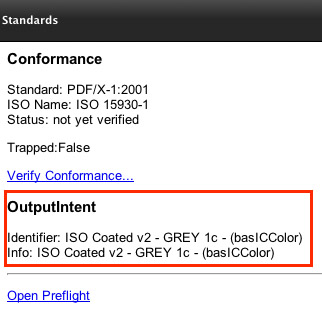
Schlussbemerkung
Beide Wege sind gut geeignet um schnell mal ein Graustufen-PDF zu erstellen. Allerdings: wer dieses resultierende PDF nehmen möchte als druckfähiges PDF um der Druckerei weiter zu geben … das ist eher nicht anzuraten. Das Problem ist, dass alle Bilder über einen Kamm geschert werden. Eine gute Schwarzweißumsetzung findet so in den meisten Fällen nicht statt. Wer Qualität haben will, der bearbeitet die Bilder und Elemente vorher in Photoshop und nimmt dann eine anständige Graustufenumsetzung vor und platziert diese dann im Layout. Wie das nun wiederum bestmöglich zu erreichen ist, dazu habe ich in diesem Artikel ein paar Beispiele gegeben.

Vielen Dank für den Tipp mit Acrobat Pro! Genau das hatte ich gesucht und die Qualität war für den aktuellen Auftrag vollkommen ausreichend. DANKE!
Hallo Telekraft,
Danke fürs Lesen. Also bei der Konvertierung werden eigentlich jetzt nur die Farben konvertiert aber die Bildkomprimierung wird nicht angefasst. Hast du nicht chon vor der Konvertierung Artefakte? Dann hängt es ja auch vom Vergrößerungsfaktor ab und der Größe in der es nachher gedruckt wird bzw. wie das PDF im Großen Ganzen auch erstellt wurde … Ev. hast du auch ein besonders sensibles Bildmaterial das für eine Über-den-Kamm-gescherte-Schwarz-Weiß-Konvertierung nicht geeignet ist …?
Gruß,
Sacha
Hallo,
vielen Dank erstmal für diese sehr detaillierte Anleitung. Ich habe mich mal für die zweite Variante entscheiden, hat auch prima funktioniert, nur leider wurden meine Bilder irgendwie komprimiert und das Ergebnis ist leider nicht so schön. Auf 100% sieht es eigentlich noch ok aus, aber bei einer stärkeren Vergrößerung sieht man die Artefakte schon sehr stark. Wäre toll wenn Du mir hier nkurz weiterhelfen könntest.
[…] https://www.sachaheck.net/blog/indesign/sw-pdf-erstellen […]