InDesign: Zweifarbiges Layout – Druckaufbereitung und Fallen
In Zukunft immer benachrichtigt werden, wenn sich hier im Blog was tut? Dann jetzt einfach in die Mailingliste eintragen:
Welcher Fachmann in der Druckvorstufe kennt das Problem nicht? Man bekommt vom Kunden Dateien geliefert, »druckfertige« PDFs oder auch offene InDesign-Dateien, oder man bekommt als Reinzeichner Dateien vom Grafikerteam die »gerade gebogen« werden müssen für den Druck. Da sind sehr oft einen Haufen an Farben definiert, wild durcheinander gemischt, vierfarbiges mit Sonderfarben und RGB gemischt sowohl bei den Bildern als auch bei InDesign-eigenen Elementen wie Linien, Text u.s.w.
Nun gibt es in InDesign ein paar sehr coole Tools um schnell damit klar zu kommen und Herr der Situation zu werden. Wir schauen uns im folgenden das Beispiel eines zweifarbigen Layouts an und welche Fehler vorkommen können, wie man sie vermeidet und wie man die Kontrolle darüber erlangt.
Hier sehen wir ein InDesign-Dokument, die vordere Seite (5, 6 und 1) eines Faltblatts. Es befindet sich Text drauf sowie einige Bilder und Flächen.

Auf den ersten Blick sieht das Faltblatt ok aus. Aber: Der Auftrag soll zweifarbig gedruckt werden. Sagen wir Schwarz und Pantone 2727. Wenn wir das Faltblatt nun genau unter die Lupe nehmen stellen wir viele Fehler fest. Das Bild in der Mitte unten z.B. hat viel mehr Schwarz als das rechts. Es scheint verschiedene Blauabstufungen innerhalb des Dokuments zu geben. InDesign verfügt über einige Kontrollinstrumente die uns mehr dazu sagen können. Erst mal werfen wir einen Blick in die Farbfeld-Palette.
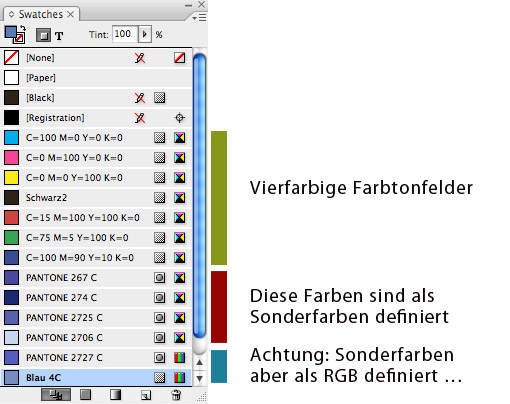
Es befinden sich vierfarbige Farbfelder in der Palette sowie richtig definierte Sonderfarben aber auch zwei Farben die als RGB festgelegt wurden. So geht das natürlich nicht. Klar ist, dass man in der kreativen Testphase eines Auftrags gerne mal ein wenig herumspielt mit den Farben aber für die richtige Ausgabe sollte dann jedoch aufgeräumt werden. Zuerst kann man dazu im Flyoutmenü der Farbton-Palette alle unbenutzten Farben anzeigen lassen:

Da sind ja einige dabei die nicht verwendet wurden. Diese kann man einfach durch das Mülleimersymbol rechts unten löschen und schon sieht’s etwas aufgeräumter aus. Um jetzt zu wissen welche Farben wo verwendet wurden, holen wir uns die Separations-Palette unter Fenster – Ausgabe – Sparationsvorschau (Separation Preview) oder Shift-F6.

Wir schalten oben die Separationen ein und können nun die einzelnen Kanäle ausblenden durch Klicken des Augensymbol. Und diese Farben die hier auftauchen – das werden nachher die Druckplatten. Wir schalten nun unsere Farben Schwarz und Pantone 2727 aus um zu sehen ob vielleicht noch was in anderen Farbkanälen vorhanden ist, was nicht sein darf.

Ups, also hier gibt es noch so einiges was nicht stimmt: Das Bild mit der Bank scheint vierfarbig zu sein, die Fläche auf der rechten Seite ist wohl in einer anderen Farbe angelegt, meine Überschriften sind in einer anderen Farbe gesetzt, das Bild in der Mitte oben scheint nicht wirklich Schwarz zu sein und mein Text auf der ersten Seite überdruckt die Fläche nicht sondern wird ausgespart. (Die Falzlinien die hier zu sehen sind, liegen natürlich auf einer eigenen Ebene, die nachher nicht mitgedruckt werden)
Bilder
Zuerst kümmern wir uns um die Bilder. Wie immer bei Bildern sagt uns hier das Verknüpfungen-Panel am meisten sowie das Info-Panel. Hier sehen wir genau in welchem Farbraum das Bild vorliegt und können es von hier aus in Photoshop öffnen, z.B. durch Alt-Doppelklick auf das Bild. Wir öffnen z.B. das Bild mit der Bank in Photoshop und sehen dass dieses vierfarbig vorliegt. Das erkennt man sofort in der Leiste oben …

… sowie unten wo das Farbprofil angezeigt wird. Wenn das nicht da steht, dann klickt man im Pfeil der nach rechts zeigt auf »Dokument-Profil«.
![]()
Wir wandeln das Bild nun erst mal in Graustufen um, um nur noch einen Farbkanal zu haben. Dazu gehen wir auf »Bearbeiten – In Profil konvertieren«. Hier wählen wir nun unser Graustufenprofil das wir bei unseren Photoshop-Voreinstellungen festgelegt haben (siehe auch hier zum Thema).

Wir wollen das Bild nun einfärben, aber nur mit unserer Pantone 2727, ohne Schwarz, damit das Ganze soft wirkt. Wir wählen im Menü Modus – Duotone.

Bei Typ wählen wir Monotone weil wir wollen, dass das Bild nur aus Pantone 2727 aufgebaut wird und klicken anschließend auf das Farbfeld neben der Gradationskurve um die Pantonefarbe festzulegen. Wenn hier der Vierfarbfächer ausgewählt ist muß man ggf. auf »Wähler» (Picker) klicken um die Pantone-Bibliothek zu erreichen. Achtung dass die Farbe die man hier auswählt genau gleich heißt wie die im InDesign-Dokument, sonst kann es zu Erkennungsproblemen in InDesign kommen und die Farbe wird als neue Farbe angesehen.
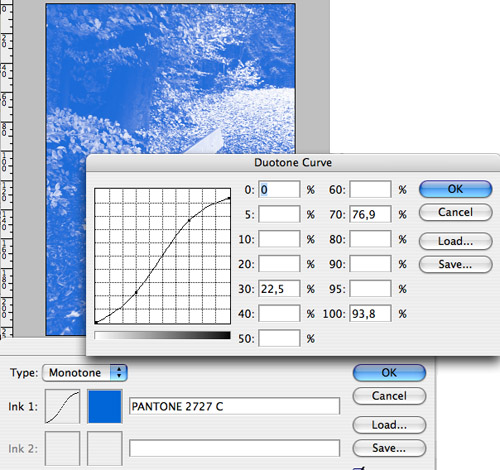
Ist die Farbe definiert, kann noch die Gradationskurve angepasst werden bis der Look einem gefällt. Danach geht’s zurück nach InDesign. Datei einfach als PSD absichern (nicht mehr als EPS o.ä. wie früher). Das Bild wird dann einfach durch das neue ersetzt:

Ist die Separationsvorschau noch eingeschaltet wie oben im Screenshot, verschwindet das Bild jetzt, was bedeutet dass es aus einer der Farben zusammengesetzt ist, die wir in der Separationsvorschau ausgeklickt haben.
Kommen wir zum nächsten Bild: Dieses sieht zwar Schwarz/Weiß aus, ist aber beim näheren Betrachten in Photoshop ein RGB-Bild dem anscheinend die Sättigung entzogen wurde.

Wir können jetzt genauso verfahren wie jetzt gerade beschrieben um das Bild umzuwandeln.
Schriften
Das nächste sind die Schriften. Hier wurden auch verschiedene Farben verwendet. Da wir nur Pantone 2727 für unseren Zweifarbjob benutzen dürfen müssen diese konvertiert werden. Dazu gibt es erst mal zwei Möglichkeiten:
1. Man löscht eine der anderen Blautöne und wird dann gefragt ob man die Farbe durch eine andere ersetzen möchte. Das bejaht man jetzt und weist unsere Pantone 2727 stattdessen zu:

So kann man jetzt für jedes Farbfeld vorgehen. Allerdings gibt es manchmal in einem komplexen Layout Farbfelder die man nicht löschen kann. Da ist der Mülleimer dann ausgegraut. Warum? Wahrscheinlich wurde dann z.B. die Farbe in einem eingebauten Bild verwendet, z.B. Logos die als EPS oder AI eingebaut wurden oder auch in Photoshop-Bildern wie z.B. bei unserem monochromen Bild. Hier bietet sich die Methode über den Druckmanager an:
2. Farben konvertieren bei der Ausgabe via Druckmanager: Man findet den Druckmanager (Ink Manager) im Flyout-Menü des Farbfelder-Panels oder auch beim PDF-Export im Register »Ausgabe«.

Hier im Druckmanager kann man nun einfach eine der Farben anwählen die nicht ins Dokument gehören und diese auf unsere Pantone 2727 mappen durch Erstellung eines Alias. Dadurch verändern wir nichts im Farbfelder-Panel sondern steuern nur, wie sich diese Farben bei der Ausgabe verhalten sollen. Allerdings verändert die Einstellung auch sofort unsere Vorschau.
Schwarz überdrucken
Was jetzt noch fehlt, ist, dass unser schwarzer Text auf der Vorderseite nicht aussparen soll, sondern überdrucken. Das Übderducken ist bei schwarzen Text meistens sinnvoll, vor allem bei kleineren Schriftgraden da sonst gerne eine Verfettung durch die Über/Unterfüllung eintritt. Zu diesem Thema vielleicht in einem anderen Blogpost mal mehr. Das Schwarz in eckigen Klammern in InDesign überdruckt immer (bei 100%), wenn dies in den Vorstellungen so eingestellt ist (und das sollte es):

Wenn wir uns das Schwarz auf unserer Vorderseite im Farbfelder-Panel ansehen, so sieht man dass hier ein neues Schwarz angelegt wurde. Auch bei 100% überdruckt dieses nicht. Wir können hier also auch wir vorhin eingreifen und das Schwarz löschen und durch das [Schwarz] in eckigen Klammern ersetzen.
Ok. Jetzt sind wir startklar zum PDF-Export. Apfel (Strg)-E und ab geht’s. Welche Einstellungen müssen wir jetzt vornehmen? Wir können ein normales Composite-PDF exportieren und dieses an die Druckvorstufe senden (separiertes PDF sind heutzutage nicht mehr nötig außer bei Spezialaufträgen, z.B. Silberdruck oder spezielle Anpassungen der Überfüllungen). Die Sonderfarbe taucht im PDF auf. Nach dem Export wird uns das PDF in Acrobat angezeigt:

Man sollte auf jeden Fall auch hier nochmal gegenprüfen durch Preflight aber auch visuell mit der Separationsvorschau. Hat man diese nicht eingeblendet, geht man zu View – Toolbars – Print Production. Hier interessiert uns das zweite Tool. Durch Klick kommen wir in die Separationsvorschau und können hier genau wie in InDesign die Druckplatten ausklicken um zu checken ob alles korrekt kommt und alle Elemente vorhanden sind.

Wir haben das Faltblatt das anfangs voller Fehler war korrekt zum Druck aufbereitet :-)

Hallo Martin. Freut mich :-) Nee danke das ist nett, Bewertung Google oder so nicht nötig. Ein Follow auf Facebook kannst du machen ;) mediengestalter.lu
Viele Grüße,
Sacha
Vielen Dank für die sehr gute Anleitung!
Kann ich mich mit einer guten Bewertung revanchieren – z.B. bei Google?
Beste Grüße aus Hannover
Martin
Hallo Renate,
Es freut mich dass diesr Artikel nach mehr als 10 Jahren helfen konnte. Ich hab schon ewig nichts zweifarbiges gemacht und hab sehr interessiert gerade meinen eigenen Artikel nochmal gelesen ;-)
Viele Grüße,
Sacha
Lieber Sascha Heck, danke für diesen hervorragend und anschaulichen Artikel! Er ist genau das, was ich suchte. Denn ich lege in InDesign gerade ein zweifarbiges Dokument mit einer Pantonefarbe an und stand völlig auf dem Schlauch. Dank Ihres Artikels weiß ich nun, was zu tun ist.
Viele Grüße
Renate Blaes
Danke für die vielen interessanten Tipps und Hinweise
[…] ? Skript: Seitenbereiche aus Dokumenten in ein neues Dokument exportieren (via, engl.) ? So geht es: Zweifarbiges InDesign-Dokument korrekt zum Druck geben. ? Silbentrennung und gute Typografie […]